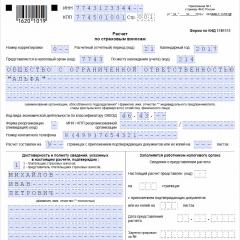Как да инсталирате нов ключ за цифров подпис. (EDS) електронен подпис за държавни услуги, създаване и получаване
Когато работите с EDS ключови носители, както под формата на RuToken, така и под формата на обикновени флаш памети, често могат да възникнат ситуации, когато има нужда да копирате ключа на регистър, като например, ако на едно работно място се използват твърде много електронни цифрови подписи. Като цяло цялата процедура се свежда до факта, че свързвате носителя „Регистриране“ към CryptoPro и копирате контейнера си там за по-нататъшна работа без участието на преносим носител. Нека разгледаме по-отблизо всички необходими стъпки.
Първо, трябва да инсталираме необходимия ни четец; за да направим това, отворете CryptoPro през менюто „Старт“ - „Контролен панел“:
Щракнете върху „Конфигуриране на четци“ и ако не виждате полето „Регистриране“ в прозореца за управление на четци, който се показва, щракнете върху „Добавяне“. В противен случай можете да пропуснете тази точка и да продължите към процедурата за копиране на контейнер:

В съветника за инсталиране на четеца изберете предложената опция „Регистър“ и щракнете върху „Напред“:

Задаваме името на четеца, където пишем „регистър“, за да не се объркаме, щракнете върху „следващ“ и вижте, че медията е добавена. Кликнете върху "OK":

Сега трябва да копираме ключа за цифров подпис; за да направите това, отворете раздела „Услуга“ в CryptoPro и щракнете върху „Копиране...“. Уверете се, че вашият носител е свързан към компютъра и го изберете в прозореца за избор на контейнер с ключове, като използвате бутона „Преглед“. В нашия случай това е устройство G:


Изберете регистър в левия списък, щракнете върху „OK“ и задайте нова парола за новокопирания контейнер:

Контейнерът е копиран, остава само да инсталирате личния сертификат и можете да започнете работа. За да направите това, в раздела "Услуга" изберете "Инсталиране на личен сертификат", като използвате бутона "Преглед", изберете отворения сертификат на копирания частен ключ, щракнете върху "Напред" - "Напред" - посочете контейнера "регистър" като ключов, щракнете върху "OK", въведете паролата, за която е посочена по-горе, когато копирате контейнера, в името на хранилището на сертификата, използвайте бутона "Преглед", за да изберете папката "Лични" - "OK" - "Напред " - "Завършек". Вече можете да подписвате с електронен подпис, без да използвате физически носител.
Въвеждането на съвременни средства за лична идентификация е огромна стъпка в развитието на електронния документооборот. Мнозина смятат, че развитието на такава посока няма практическо значение, че използването на такива инструменти е необходимо само за малък брой потребители и нищо няма да надхвърли обикновения подпис по надеждност и удобство, но това далеч не е така.
Електронният цифров подпис ви позволява да определите автентичността на вашата самоличност в цифровия документооборот, което значително повишава неговата ефективност и спестява време и пари.
Електронният цифров подпис (или EDS) по същество е електронен реквизит, което ви позволява да защитите цифровата версия на документ от фалшификация. Законодателят определя електронния подпис като аналог на саморъчен подпис, който се използва за идентифициране на лицето в електронния документооборот.
 В практиката се използват няколко варианта на електронен подпис.
В практиката се използват няколко варианта на електронен подпис.
Не съдържа елементи за криптографска защита. Сигурността се гарантира чрез използване на потребителско име, парола и кодове за връзка.
По принцип се използва само за действителна идентификация на потребителя, но не се използва за защита на конкретен документ.
Такъв подпис все още може да удостоверява документи, но това изисква изпълнение определени условия:
- добавяне към конкретен документ;
- използването е в съответствие с вътрешните правила за документооборот;
- наличие на информация за самоличността на подателя на файла.
Неквалифицирансе отнася за подобрен подпис, но степента му на защита е по-ниска от тази на квалифицирания подпис. В този случай обаче вече се използват криптографски методи за защита. Използването на такъв подпис ви позволява не само да подпишете документ, но и да направите промени в него и след това да ги потвърдите.
КвалифицираниСчитат ме за най-сигурния вариант. Използват се методи за криптографска защита, които се потвърждават от специални органи. Използването на практика е трудно, но има несъмнено предимство - надеждност. Можете да свържете такъв подпис само в специален сертификационен център.
Когато е подписан с такъв печат, документът е еквивалентен на хартиен екземпляр, подписан от длъжностно лице със специален печат.
Методи за изпитване, услуги и резултати
Използването на цифров подпис несъмнено е практично и удобно. Въпреки това, всеки потребител трябва да има уменията да провери неговата точност, което предпазва от възможни нарушения от контрагенти.

Не е трудно да се провери. За да направите това, просто използвайте една от няколко услуги. Така че можете да проверите автентичността на документ, подписан с електронен цифров подпис, като го качите на уебсайта crypto.kontur.ru.
Тази услуга ще ви позволи бързо да анализирате документ и да получите резултата. За да го използвате, трябва да конфигурирате съответно компютъра си, но не е трудно, просто трябва да следвате инструкциите на сайта.
Ако не можете сами да инсталирате електронния подпис на компютъра си, трябва да се свържете със сертифициращи центрове. След приключване на работата им се изготвя сертификат за инсталиране на устройството за електронен подпис.
Втората услуга, предоставена от портала за държавни услуги, също е лесна за използване. Чрез връзката www.gosuslugi.ru/pgu/eds можете да изтеглите файл, подписан с електронен цифров подпис, и услугата ще провери неговата автентичност.
Използвайки услугата www.iecp.ru/ep/ep-verification, вече не можете да проверите документа, а самия подпис. Трябва да качите файл в подходящ формат, системата ще провери:
- Срок на валидност на сертификата.
- Подписът в списъка с оттеглени подписи ли е?
- Електронният подпис от акредитираните центрове ли е?
Най-популярният метод за проверка е проверката през портала за държавни услуги. Въпреки това има много повече услуги, които са приблизително еднакви по своята ефективност.
Най-общо методите за проверка могат да бъдат разделени на два вида:
- Проверка на документ, подписан с електронен подпис.
- Проверка на самия цифров подпис.
За най-добри резултати се препоръчва да използвате и двата метода. Освен това е необходимо периодично да се проверява самият цифров подпис, за да се изключи неговата невалидност.
Друг начин да проверите цифровия си подпис е да инсталирате подходящата програма на вашия компютър. Обикновено се използва КриптоПропоради множеството пълноценни функции за работа с цифрови подписи.
Резултатът от всяка проверка е потвърждение или непотвърждение на автентичността на цифровия подпис или на документа, подписан с него. Такива услуги просто трябва да се използват за работа, тъй като те напълно гарантират сигурността на електронното управление на документи.

Ако работата се извършва текущо, тогава се препоръчва да се използва софтуер от CryptoPro.
Как да инсталирате цифров подпис
За да инсталирате електронния подпис на компютър, ще трябва да изтеглите съответния софтуер и да следвате инструкциите.
Програми
На първо място, трябва да го инсталирате на вашия компютър Програма CryptoPro CSP. Освен това:
- Стартирайте програмата по някой от начините. Като опция отворете контролния панел, менюто „Програми“ и намерете това, от което се нуждаете, или го намерете чрез търсене, ако местоположението не е известно. Изпълни като администратор.
- След стартиране на програмата ще се появи прозорец, в който трябва да намерите раздела „Услуга“.
- След това потърсете менюто „Преглед на сертификати в контейнер“.
- Появява се прозорецът Преглед, където можете да видите информация за името на контейнера и четеца. Натиснете OK.
- В следващия прозорец „Сертификати в контейнера за частен ключ“ не е необходимо да извършвате никакви действия. Просто го пропуснете, като щракнете върху Напред.
- Ще се появи прозорец с потребителски данни. Трябва да изберете "Свойства".
- Инсталираме нов сертификат, за да направите това, изберете „Инсталиране на сертификат“.
- В следващия прозорец не правим нищо и просто натискаме „Напред“.
- След това трябва да изберете елемента „Поставяне на всички сертификати в едно хранилище“, за да направите това, щракнете върху „Преглед“ и изберете папката „Лични“.
- Последната стъпка е да щракнете върху „Край“.

Плъгини
Има и полезен плъгин от CryptoPro, който ви позволява да създавате и проверявате подписи на уеб страници. CryptoPro EDS Browser плъгинможе да работи с всеки съвременен браузър, включително Chrome и Yandex.
Много хора вярват, че е необходимо да използвате Internet Explorer за работа с цифрови подписи, но това не е така. Достатъчно е интернет браузърът да поддържа Java.
Този плъгин ви позволява да:
- Подписвайте документи за електронен документооборот.
- Валидирайте данните от уеб формуляра.
- Сертифицира всички файлове, изпратени от компютъра на потребителя.
- Подписвайте съобщения.
 С помощта на приставката можете да проверявате както обикновени, така и подобрени електронни подписи. Важно предимство е, че се разпространява напълно безплатно.
С помощта на приставката можете да проверявате както обикновени, така и подобрени електронни подписи. Важно предимство е, че се разпространява напълно безплатно.
За да инсталирате плъгина, не са ви необходими специални умения; всичко става автоматично. Просто трябва да стартирате инсталационния файл, след което да изберете „Run“, „Next“ и „Ok“. Програмата ще направи всичко сама.
Ако срещнете затруднения при инсталирането или работата с програмата, винаги можете да се свържете за помощ с компанията, от която е закупен подписът. В повечето случаи те дават подробни инструкции и съдействие по телефона.
Настройка и активиране
За да функционира пълноценно цифровият цифров подпис, той трябва да бъде правилно конфигуриран и активиран. За да направите това, освен инсталирането на програмата CryptoPro и съответния плъгин, трябва да инсталирате редица системни програми и драйвери, което ще осигури стабилна работа.
- Първо, драйверите на Rutoken са инсталирани. За да направите това, трябва да стартирате инсталационния файл, преди да премахнете електронния идентификатор от USB. След стартиране следвайте инструкциите на програмата.
- След инсталирането трябва да рестартирате компютъра си и да свържете ID. Системата автоматично ще го открие.
- След това се инсталира CryptoPro CSP. Тази стъпка беше описана в предишния раздел.
- След тези манипулации трябва да инсталирате главния сертификат. Трябва да се изтегли от уебсайта на сертификационния център. След това трябва да намерите файла cacer.p7b сред изтеглените файлове, да щракнете с десния бутон върху него и да изберете „Инсталиране на сертификат“. Щракнете върху „Напред“, след това изберете „Поставяне на сертификати в едно хранилище“, след това „Преглед“ и изберете „Доверени главни сертифициращи органи“. След това „Напред“ и „Готово“.
- Ако се появи изскачащ прозорец, ще трябва да щракнете върху „Да“ няколко пъти, след това върху „OK“.
- Следващата стъпка е да инсталирате личен сертификат. Щракнете върху Старт и потърсете CryptoPro CSP. Изберете „Услуга“ и „Преглед на сертификати...“, след това „Преглед“. Ние избираме и приемаме. След приемане ще се появи изскачащ прозорец, в който трябва да въведете ПИН кода на електронния носител и след това да щракнете върху „Инсталиране“.
- Следващата важна стъпка е обвързването на ключа към сертификата. По правило това се случва автоматично; ако не, тогава трябва да следвате инструкциите на сертификационния център.
- Трябва също така да инсталирате CAPICOM, който се разпространява безплатно на уебсайта на Microsoft. Трябва да стартирате инсталационния файл и да следвате инструкциите.
Правилната настройка на вашия електронен подпис ще ви помогне да избегнете много проблеми. Следователно всички стъпки трябва да се извършват много внимателно. Ако имате някакви въпроси, по-добре е да се свържете отново със сертифициращия център.
Подробни инструкции за инсталиране и активиране на програмата CryptoPro можете да намерите по-долу.
ЧЗВ
Колко надеждно е използването на цифров подпис?
Надеждността на използването на електронен подпис е на доста високо ниво; обикновеният цифров подпис е еквивалентен на ръкописния подпис. Хакването на системата е почти невъзможно, а шансът за фалшифициране е много по-малък от шанса за фалшификация на саморъчен подпис.
Уместно ли е физическо лице да получи ES?
Федералният закон може да използва подпис за всеки електронен документооборот. В допълнение, използването на такъв подпис значително разширява възможностите на портала за държавни услуги.
Колко струва EDS?
Цената на електронния подпис не е много висока. Това ще струва на физическо лице около 1000 рубли, максималната цена за юридическо лице е до 2500 рубли.
Ще научите как да инсталирате и конфигурирате Rutoken от това видео.
1. Отворете менюто Започнете - Контролен панел - CryptoPro CSP.
2. В прозореца програмиCryptoPro CSPотидете на раздела Обслужванеи натиснете бутона Преглед на сертификати в контейнер:
Прегледза да изберете контейнер за преглед (в нашия пример контейнерът е на смарт картата JaCarta):

4. След като изберете контейнера, щракнете върху бутона Добре, тогава По-нататък.
* Ако след натискане на бутона По-нататък Виждате това съобщение:
„Няма публичен ключ за шифроване в контейнера за личен ключ,“ трябва да инсталирате сертификата според препоръките, описани в раздел Вариант 2.
5. В прозореца Сертификат за огледщракнете върху бутона Инсталирай:

6. Ако съобщението „ “, щракнете да:

7. Изчакайте съобщението за успешна инсталация:

8. Сертификатът е инсталиран. Можете да затворите всички отворени прозорци на CryptoPro.
Вариант 2. Инсталиране през менюто „Инсталиране на личен сертификат“.
За да инсталирате сертификат чрез този метод, ще ви трябва файл със сертификат (файл с разширение .cer). Той може да се намира например на преносим носител или на твърдия диск на компютъра (ако сте направили копие на сертификата или ви е изпратено по имейл).
Ако файлът със сертификата липсва, напишете писмо с описание на проблема до техническа поддръжка на адрес [имейл защитен].
1. Отворете менюто Започнете - Контролен панел - CryptoPro CSP.
2. В прозореца програмиCryptoPro CSPотидете на раздела Обслужванеи натиснете бутона Инсталирайте личен сертификат:
3. В следващия прозорец щракнете върху бутона Прегледза да изберете файла със сертификата:

4. Посочете пътя до файла със сертификата и щракнете върху бутона Отворете(в нашия пример файлът със сертификата се намира на работния плот):


6. Поставете отметка в квадратчето Автоматично намиране на контейнер(в нашия пример контейнерът е на смарт картата JaCarta) и щракнете По-нататък:
7. В следващия прозорец поставете отметка в квадратчето Инсталирайте сертификата (верига от сертификати) в контейнераи натиснете Освен това:

8. В прозореца Завършване на съветника за инсталиране на личен сертификат щракнете върху Готово:

9. Ако CryptoPro CSP поиска пин код от контейнера, въведете необходимия код или опитайте стандартни пин кодове на оператора:

10. Ако съобщението „ Този сертификат вече присъства в хранилището на сертификати. Замяна на съществуващия сертификат с нов, с връзка към частния ключ?“, щракнете да:

11. Сертификатът е инсталиран. Можете да затворите всички отворени прозорци на CryptoPro.
Електронният цифров подпис е набор от специални знаци, предназначени за:
- Осигуряване на контрол върху целостта на информацията и данните, предавани в електронни документи
- Осигуряване на защита на информацията от прихващане и неразрешено използване
- Възможност за идентифициране на автора и подателя на документ
За да започнете да използвате сертификата за ключ за електронен подпис по предназначение - като правно значим реквизит на електронен документ, е необходимо да инсталирате сертификата за електронен подпис на компютъра или компютрите, на които ще работите с електронни документи и директно с електронния подпис.
Публични и частни ключове
Необходимо е да се уточни, че всеки цифров подпис се състои от два вида ключове - частен ключ, той се нарича още ключов контейнер, благодарение на който документът е подписан и криптиран, и публичен ключ или по-просто , личен сертификат.
Персоналният сертификат се представя под формата на файлове с разширение .cer Тук можете да видите всички данни за собственика на електронния подпис. Такъв публичен ключ е необходим, за да се провери автентичността на документите. Можете и трябва да инсталирате сертификат за електронен цифров подпис за публичен ключ на всички компютри, които ще получават електронна кореспонденция.
Частният ключ съдържа шест файла, всеки с разширение .key. Ако тази папка бъде изгубена или повредена, частният ключ няма да работи и ще трябва да се свържете с CA за повторно издаване на сертификата за електронен подпис.
Съхранение на цифров подпис
EDS ключовете, като правило, се съхраняват на специални ключови носители; преди това за тази цел се използваха обикновени магнитни дискети, но времето показа тяхната ненадеждност и крехкост, така че днес все повече се използват сертифицирани носители като RuToken. Rutoken е защитен със специална парола, така че достъпът до информацията в него се предоставя само директно на собственика на сертификата, който знае този код.
Инсталиране на сертификат за цифров подпис
За да инсталира EDS сертификат на вашия компютър, потребителят трябва да отиде в раздела Контролен панел в програмата CryptoPro, да избере раздела, наречен Услуга, и след това да щракнете върху Преглед на сертификати в контейнера. В прозореца, който се показва, изберете бутона Преглед и изберете сертификата, който трябва да добавите. Щракнете върху Напред, изскачащ раздел Сертификат се появява в прозореца Свойства, щракнете върху Инсталиране на сертификат.
След това пред потребителя се появява съветникът за импортиране на сертификати, в който избираме стойността Place и избираме сертификати и хранилището за тях, ако всичко е направено правилно, пред потребителя трябва да се появи прозорец, който информира, че сертификатът е инсталиран успешно; .
Електронните цифрови подписи (EDS) отдавна са твърдо установени в употреба както в държавни агенции, така и в частни компании. Технологията се реализира чрез сертификати за сигурност, както общи за организацията, така и лични. Последните най-често се съхраняват на флашки, което налага някои ограничения. Днес ще ви кажем как да инсталирате такива сертификати от флаш устройство на вашия компютър.
Въпреки тяхната надеждност, флашките също могат да се провалят. Освен това не винаги е удобно да поставяте и изваждате устройството за работа, особено за кратък период от време. Сертификатът от ключовия носител може да бъде инсталиран на производствената машина, за да се избегнат тези проблеми.
Процедурата зависи от версията на Cryptopro CSP, която се използва на вашата машина: метод 1 е подходящ за най-новите версии, метод 2 е подходящ за по-старите версии, между другото, е по-универсален.
Метод 1: Автоматична инсталация
Последните версии на Cryptopro DSP имат полезна функция за автоматично инсталиране на личен сертификат от външен носител на вашия твърд диск. За да го активирате, направете следното.
- Първата стъпка е да стартирате CryptoPro CSP. Отворете менюто "Старт", в него отидете на "Контролен панел".

Щракнете с левия бутон върху маркирания елемент. - Ще се отвори работен прозорец на програмата. Отворете "Обслужване"и изберете опцията за преглед на сертификатите, отбелязани на екранната снимка по-долу.
- Кликнете върху бутона за преглед.

Програмата ще ви подкани да изберете местоположението на контейнера, в нашия случай флашка.
Изберете този, който искате, и щракнете „По-нататък“.. - Ще се отвори визуализация на сертификата. Имаме нужда от неговите свойства - щракнете върху желания бутон.

В следващия прозорец щракнете върху бутона за инсталиране на сертификат. - Ще се отвори помощната програма за импортиране на сертификати. За да продължите, натиснете "по-нататък".

Трябва да изберете място за съхранение. В най-новите версии на CryptoPro е по-добре да оставите настройките по подразбиране.
Завършете работата с помощната програма, като натиснете "Готов". - Появява се съобщение, указващо, че импортирането е успешно. Затворете го, като щракнете "ДОБРЕ".

Проблемът е решен.



Този метод е най-често срещаният днес, но в някои опции за сертификати е невъзможно да се използва.
Метод 2: Ръчен метод на инсталиране
Остарелите версии на CryptoPro поддържат само ръчно инсталиране на личен сертификат. Освен това в някои случаи най-новите версии на софтуера могат да използват такъв файл чрез помощната програма за импортиране, вградена в CryptoPro.
- Първо се уверете, че флаш устройството, което се използва като ключ, съдържа файл със сертификат във формат CER.
- Отворете CryptoPro DSP по същия начин, както е описано в Метод 1, но този път изберете да инсталирате сертификати.
- Ще отвори „Съветник за инсталиране на личен сертификат“. Продължете да избирате местоположението на CER файла.

Изберете вашето флаш устройство и папката със сертификата (по правило такива документи се намират в директорията с генерираните ключове за криптиране).
След като се уверите, че файлът е разпознат, натиснете "по-нататък". - Следващата стъпка е да прегледате свойствата на сертификата, за да сте сигурни, че сте избрали правилния. След проверка натиснете "по-нататък".
- Следващите стъпки са да посочите ключовия контейнер за вашия CER файл. Кликнете върху съответния бутон.

В изскачащия прозорец изберете местоположението, от което се нуждаете.
Връщайки се към помощната програма за импортиране, щракнете отново "по-нататък". - След това трябва да изберете мястото за съхранение на импортирания файл с цифров подпис. Кликнете "преглед".

Тъй като сертификатът ни е личен, трябва да маркираме съответната папка.
Внимание: ако използвате този метод на най-новия CryptoPro, не забравяйте да поставите отметка в квадратчето „Инсталиране на сертификат (верига от сертификати) в контейнера“!
- Завършете с помощната програма за импортиране.
- Предстои да сменим ключа с нов, така че можете да кликнете "да"в следващия прозорец.

Процедурата приключи, можете да подписвате документите.






Този метод е малко по-сложен, но в някои случаи това е единственият начин за инсталиране на сертификати.
За да обобщим, нека ви напомним: инсталирайте сертификати само на доверени компютри!