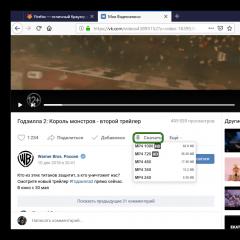Настройка на системата в Linux mint 18.1. Инсталиране на Linux Mint
Колкото и усилено да се опитват разработчиците, но във всяка операционна система след инсталирането й винаги има няколко елемента, които потребителят трябва да конфигурира сам. Ubuntu не е изключение. Освен това, тъй като Linux, като конструктор, изгражда каквото пожелаете, тук може да има много от тези елементи. Няма да задълбаваме в тънкостите на възстановяването на ядрото и други подобни в тази статия, но ще разгледаме 10-те най-добри неща, които трябва да направите след инсталирането на Ubuntu, за да го направим удобен за използване. И така, настройваме Ubuntu - нека започваме!
1. Актуализация
Дори ако сте избрали да инсталирате актуализации по време на инсталацията на системата, след първото зареждане на Ubuntu най-вероятно ще ви разкаже за тях.

Ако това не се случи, трябва сами да отворите мениджъра на актуализации и да ги инсталирате, ако има такива.
С помощта на актуализации разработчиците премахват различни системни грешки. Също така по този начин получавате нови версии на програми. Ето защо е по-добре да инсталирате актуализации.
Отворете менюто Dash и в търсенето въведете „Updates“ или, ако имате английски, „Update“.

Отворете помощната програма. Той ще провери за актуализации и ще покаже резултата. Можете да видите какви актуализации са налични, вижте описанието им.

След като прегледате, щракнете върху „Инсталиране сега“. Ще се появи заявка за парола.

Въведете паролата, която сте посочили по време на инсталирането на Ubuntu. Ще започне инсталирането на актуализации.
Друг начин за инсталиране на актуализации е чрез терминала. Най-лесно е да го отворите с клавишната комбинация "Ctrl + Alt + T". Сега в терминала въведете командата:
sudo apt-получи актуализация
И натиснете Enter
Терминалът също ще ви помоли да въведете паролата на администратор.

Не обръщайте внимание на факта, че когато напишете паролата, нищо няма да се показва в терминала, както трябва да бъде. Това се прави с цел сигурност. Ако ви е толкова неудобно, има опция за активиране.
Изчаква се проверката на актуализацията да завърши

И въвеждаме друга команда, за да ги инсталираме. Почти не се различава от предишния:
sudo apt-get upgrade
Ще започне изтеглянето и инсталирането на актуализации. След като инсталирате актуализациите, ще трябва да рестартирате компютъра.
Дори ако по време на инсталацията на системата сте избрали руски като системен език, след инсталирането Ubuntu няма да бъде напълно локализиран. Както в случая с актуализациите, тя може сама да докладва, ако не, отворете Dash и напишете „Език“ или „Език“ и отворете програмата „Системен език“.

Той ще сканира езикова поддръжка

И той ще каже, че не всички езикови пакети са инсталирани.

Щракнете върху "Инсталиране" и въведете администраторската парола. Инсталацията на пакета ще започне. Чакаме завършване.

Пълната локализация ще работи следващия път, когато влезете.
3. Настройка на превключвателя за клавиатурна подредба
По подразбиране Ubuntu използва клавишната комбинация Super+Space за превключване на клавиатурните оформления, което може да не е много удобно. За да промените клавишите за промяна на оформлението, щракнете върху иконата на езика в тавата и изберете „Опции за въвеждане на текст“

Отваря се прозорецът за въвеждане на текст. Ако трябва да добавите някакъв език, от лявата страна на прозореца щракнете върху плюса в полето „Използвани входни източници“

Изберете този, който искате и кликнете върху „Добавяне“
За да зададете вашите клавиши за промяна на оформлението на клавиатурата, щракнете върху полето „Превключване към следващия източник с помощта“ и щракнете върху вашата комбинация.

След това можете да затворите помощната програма.
4. Настройка на източници на актуализация
Чрез Dash отворете помощната програма "Софтуер и актуализации".

В първия раздел "Ubuntu Software" променете сървъра за изтегляне на пакети. Препоръчително е да инсталирате "Basic".

За да направите това, ще трябва да въведете администраторска парола.
В следващия раздел „Друг софтуер“ проверете елементите „Канонични партньори“ и „Канонични партньори (Изходен код)“. Това хранилище съдържа затворени програми като Skype, Adobe Reader и др.

Всички действия с източници на приложения се извършват като администратор, така че трябва да въведете паролата си отново.
Тъй като сме добавили нови източници на приложения, трябва да актуализираме индексните файлове, за да бъдат инсталирани новите приложения. Това може да стане веднага. Когато затворите програмата, ще бъдете подканени да актуализирате информация за наличния софтуер.

Разделите "Актуализации" и "Удостоверяване" могат да бъдат оставени недокоснати.
5. Инсталиране на собствени драйвери.
Ако имате инсталирани графични карти от ATI или Nvidia на вашата машина, препоръчително е да инсталирате несвободни драйвери, за да получите повече производителност от графичните карти.
За да инсталирате несвободни драйвери, трябва да стартирате помощната програма "Софтуер и актуализации", която беше обсъдена по-горе, и да отидете в раздела "Допълнителни драйвери". Ubuntu ще търси всички пакети, налични за инсталиране. Тук се показват не само драйвери за видеокарти, но и други налични собствени драйвери, например за Wi-Fi адаптер.

Инсталирайте драйверите и след това рестартирайте компютъра.
6. Инсталиране на кодеци
За да възпроизвеждате различни типове мултимедийни файлове, трябва да инсталирате допълнителни библиотеки и кодеци, които не се доставят с Ubuntu. Хранилището има пакет ubuntu-restricted-extrasкойто инсталира всичко необходимо за възпроизвеждане на медийни файлове. Инсталира се от командата
sudo apt-get install ubuntu-restricted-extras
По време на инсталацията ще бъдат изтеглени и инсталирани и шрифтове от Microsoft. За да ги използвате, трябва да приемете лицензионното споразумение, което ще се появи в терминала.

За да го приемете, натиснете "Tab" или стрелка надясно и натиснете "Enter".
7. Допълнителни програми за конфигуриране на Ubuntu
За съжаление, Ubuntu не разполага с някои програми, които да ни помогнат да го персонализираме, така че нека да ги инсталираме сега.

Dconf-editor е програма за конфигуриране на системата. За начинаещ може да изглежда объркващо, но всъщност няма да е необходимо да се позовава на него толкова често. Инсталация
sudo apt-get инсталирайте dconf-editor

Този инструмент за настройка е необходим за персонализиране на външния вид на Ubuntu. С него можете да промените темата, иконите, шрифтовете. Можете да персонализирате поведението и показването на горната лента, стартера и много други. Като цяло Unity Tweak Tool заслужава отделен преглед, който скоро може да се появи на нашия уебсайт. Инсталиране на Unity Tweak Tool:
sudo apt-get install unity-tweak-tool
8. Деактивирайте търсенето в мрежата в Dash
Въпреки че на фона на шума около събирането на данни в Windows 10, това изглежда като дреболия, но въпреки това. С Ubuntu 13.10 Canonical въведе търсене в мрежата в Unity директно от Dash. Тоест, когато търсите нещо чрез системното меню, то търси и онлайн. Освен това вашите заявки се изпращат до сървърите на Canonical и от тях до Amazon. Благодарение на това можете да закупите любимия албум на любимата си група почти директно от Dash.

Въпреки това, не всички го харесаха. И не винаги е въпрос на параноя. Всичко това забавя работата на и без това бавния Dash. Така че, ако предпочитате обикновен браузър пред подобни иновации, Ubuntu улеснява деактивирането на онлайн търсенето.
При търсенето на Dash пишем „Защита и поверителност“ и стартираме настройката.

За да деактивирате онлайн търсенето, в прозореца, който се отваря, отидете на раздела „Търсене“ и изключете превключвателя.

Ubuntu свърши доста добра работа за спестяване на място на екрана на компютъра. Едно от решенията беше да преместите менюто на приложението в горната лента, независимо от позицията на прозореца, така нареченото глобално меню. Но пак казвам, не всички го харесаха. И сега, няколко години по-късно, разработчиците направиха възможно прехвърлянето на менюто на приложението в неговия прозорец.
Панелно меню

Меню в прозореца на приложението

За показване на менюто в прозореца на приложението. Трябва да отворите „Настройки на външния вид“, да отидете в раздела „Режим“ и в секцията „Показване на менютата за прозореца“ поставете отметка във втория елемент „В заглавието на прозореца“.

10. Стандартни ленти за превъртане
С прехода към Unity разработчиците промениха стандартните ленти за превъртане на свои собствени.

Мненията бяха разделени поради удобството им. Ако не ви е удобно да използвате решението на Canonical, тези ленти за превъртане могат лесно да бъдат деактивирани. Освен това в следващите издания на Ubuntu те планират да ги изоставят и да напуснат стандартните ленти за превъртане. Така че, за да върнете лентите за превъртане по подразбиране в Ubuntu, изпълнете следната команда в терминала:
Gsettings set com.canonical.desktop.interface режим на лента за превъртане нормален
Ако все пак промените решението си, можете да върнете всичко с командата:
Gsettings reset com.canonical.desktop.interface режим на лента за превъртане
Това е всичко. Разбира се, можете да пишете и за промяна на икони, настройка на анимации и ефекти, деинсталиране и инсталиране на програми. Но това според мен е свързано повече с персонализирането на системата. А настройването на Ubuntu след инсталация означава повече довършване до състояние на безпроблемна употреба. И персонализацията определено ще бъде написана в други статии за. Така че, ако искате да сте в течение, абонирайте се за нашия уебсайт в социалните мрежи и за RSS канала. Всичко за сега.
Предишна публикацияСледваща публикация
Нямам нищо против логото на Linux Mint и тъмен фон, но е по-приятно да се работи в системата, когато за фон на работния плот е зададено красиво изображение. Така че първата стъпка е да промените фона. Отворете меню -> Опции -> Тапети:
След това отидете в раздела Serena и изберете снимката, която харесвате. В раздела за изображения можете да качите свои собствени:

2. Тема
Още в Mint 18 беше добавена темата Mint-Y. Изработена е в модерен плосък стил и изглежда доста приятно. Можете да го активирате в настройките. За да направите това, отворете Меню -> Опции -> Темии изберете стойности за всички параметри Монетният двор Y:

Изглежда достатъчно хубаво.

3. Добавете джаджи
Cinnamon поддържа джаджи, тук наречени настолни компютри. Върнете се в главното меню на помощната програма Настройки и изберете Desklets:

Тук можете да добавите желаната джаджа към вашия работен плот с помощта на бутона Добавяне към работния плот:

Или инсталирайте допълнителни джаджи от мрежата:

4. Актуализирайте системата
Важно е вашата система да е винаги актуална. Linux Mint има специален инструмент за актуализиране, стартирайте го от главното меню:

При първото стартиране системата ще ви подкани да изберете кои актуализации да инсталирате, препоръчително е да го оставите както е, за да получите нов софтуер:

След това можете да изберете желаните актуализации и да щракнете Инсталирайте актуализации:

Най-вероятно ще трябва да направите процедурата два пъти, тъй като може да се наложи първо да актуализирате самия мениджър на актуализации.

5. Инсталиране на кодеци
Преди това кодеците се доставяха с дистрибуцията и нямаше проблеми с това. Но тогава разработчиците решиха да ги премахнат. Но можем да инсталираме linux mint кодеци от официалните хранилища. За това имаме център за приложения:

В търсенето въведете mint-meta-codecs или просто кодеци, веднага ще видите намерения пакет, както и неговата оценка:

За да отворите прозореца с описание на пакета, щракнете двукратно върху него и след това щракнете Инсталирайза монтаж.
За да инсталирате всички налични кодеци, отворете терминал и изпълнете командата:
sudo apt-get install gstreamer1.0-libav gstreamer1.0-plugins-ugly-amr gstreamer1.0-plugins-ugly libgstreamer-plugins-bad1.0-0 gstreamer1.0-plugins-bad-videoparsers gstreamer1.0-plugins bad-faad gstreamer1.0-plugins-bad libdvdnav4 libdvdread4
6. Инсталирайте драйвери
Системата вече съдържа драйвери за много периферни устройства, дори ако са с затворен код, но не всички. Например, драйверите на видеокартата трябва да се инсталират отделно. Отворете мениджъра на драйвери през главното меню:

Когато програмата се зареди, изберете драйверите, които искате да инсталирате, и щракнете Прилага промени. След като инсталирате драйвера, ще трябва да рестартирате компютъра.

7. Инсталиране на програми
Въпреки факта, че системата вече съдържа много от програмите, от които се нуждаете, не всичко е там. Всичко, от което се нуждаете, можете да инсталирате чрез центъра за приложения. Програма за комуникация по Skype:

VLC медиен плейър:

Аудио плейър Clementine:

Графичен редактор Inkscape:

Торент клиент qBittorrent:

Мениджър за изтегляне на Aria2:

имейл клиент на Mozilla Thunderbird:

Браузър Chromium:

Средство за почистване на системата BleachBit:

Можете да намерите и инсталирате други популярни програми в раздела Любими:

8. Инсталирайте Adobe Flash
Flash технологиите се използват все по-малко в уебсайтовете и HTML5 идва да ги замени, но все пак много потребители все още се нуждаят от Flash плейър. За да го инсталирате, използвайте следните команди в терминала:
sudo apt-get install pepperflashplugin-nonfree
$ sudo dpkg-reconfigure pepperflashplugin-nonfree
9. Инсталация на Java
Много програми изискват Java машина, за да работят. Можете да го инсталирате от PPA хранилището. Първо добавете хранилището:
sudo add-apt-repository ppa:webupd8team/java
$ sudo apt-получи актуализация
След това инсталирайте пакета:
sudo apt-get install oracle-java8-installer
10. Системно архивиране
Настройката на Linux Mint 18 cinnamon след инсталиране трябва да включва резервно копие. Докато системата все още е чиста, можете да създадете резервно копие, така че да можете да го възстановите много бързо по-късно. За да направите това, можете да използвате помощната програма TimeShift. Първо го инсталирайте от PPA:
sudo apt-add-repository -y ppa:teejee2008/ppa
$ sudo apt-получи актуализация
$ sudo apt-get install timeshift
След това стартирайте програмата от главното меню, след това задайте честотата на архивиране и създайте първото си копие с помощта на бутона Създайте:

Сега можете да възстановите системата, ако е необходимо.
Оригинален запис и коментари за
Linux Mint е една от най-добрите дистрибуции на Linux за начинаещи, особено тези, които работят с други операционни системи като Windows и MacOS. Той е базиран на Ubuntu LTS и предлага страхотна система и набор от нови функции всеки път, когато пуска нова версия. Този път имаме фантастична нова универсална версия на Linux Mint 19.1 Tessa.” В тази статия ще ви преведа през новите функции и какво да правите след първата инсталация. Всички тези съвети и трикове ще направят вашата Linux Mint система по-продуктивна и удобна за потребителя.
и намерете някои полезни съвети и трикове за Linux Mint. Освен това можете да видите някои съвети и трикове за ускоряване на вашата Linux система. И след това проверете дали отговаря на вашата система или не.
Когато възникне въпросът коя дистрибуция на Linux е най-добра като алтернатива на Windows OS, отговорът може да бъде Linux Mint. Дистрибуциите на Linux могат да използват различни Linux настолни среди и това е красотата на Linux. Що се отнася до тази дистрибуция, Linux Mint също се предлага с три различни версии - Cinnamon, MATE и Xfce.
Околностите Канелае най-сложната и модерна настолна среда за Linux Mint. Това е водещата, бърза, лесна за използване и удобна за потребителя Linux среда на работния плот.
МАТЕе бърз, надежден и стабилен продукт, базиран на предишния работен плот на Gnome 2. Изглежда малко старомодно, но ако търсите нещо невероятно и лесно за използване, тогава това е за вас.
xfceе лека и светкавична версия на Linux Mint, предназначена за по-стари лаптопи. Той не консумира много ресурси за изпълнение на основните функции.
Какво да направите след инсталиране на Linux Mint
Поздравления за успешното инсталиране на Linux Mint на вашия компютър. Сега е време да направите пътуването си малко по-лесно, по-плавно и разбира се по-добро. Тук ще ви предложа списък с полезни съвети, които трябва да направите, след като инсталирате Linux Mint. Тези най-добри практики ще ви помогнат да направите вашата Linux система по-удобна за потребителя. Нека започнем с няколко препоръчани неща след инсталирането на Linux Mint.
Използвах Linux Mint Cinnamon, когато пишех препоръките, но това не означава, че не можете да използвате всички тези съвети и трикове за Linux Mint MATE или Linux Mint Xfce.
1. Какво е новото в Linux Mint 19.1 Tessa
Сега ще видим най-добрите неща и функции, които Linux Mint 19.1 Tessa предлага на своите потребители:
- Ubuntu 18.04 LTS, който винаги се основава на дългосрочна поддръжка на Ubuntu.
- Приветствен екран на Mint – Този път Linux Mint 19.1 Tessa идва с преработен екран за приветствие, който върши добра работа, за да помогне на начинаещ да настрои нова инсталация на Linux Mint.
- Cinnamon Linux Mint 19.1 Tessa идва с красиво проектирана и значително подобрена версия за настолни компютри.
- Подобрения на произведения на изкуството - Mint-X и Mint-Y са инсталирани по подразбиране с подобрен потребителски интерфейс/UX.
- HiDPI - Linux Mint 19.1 вече поддържа HiDPI и всички инструменти използват GTK3 вместо Gksu.
- Системата се предлага в три варианта като Cinnamon, MATE и Xfce Editions, но все още няма KDE версия.
- Стандартни приложения и подобрение на XApps – Много програми по подразбиране вече се предлагат с подобрен потребителски интерфейс/UX и предлагат широка гама от опции.
- Timeshift System Restore е една от основните характеристики на новоиздадената дистрибуция. Това е още повече като Windows System Restore, където потребителят може да се върне към всяка предварително запазена моментна снимка.
- Подобрения във файловия мениджър Nemo - производителността е подобрена по подразбиране. Преместването на файлове на USB или търсенето на съдържание вече е много по-бързо и по-достъпно.
- Мениджър на актуализации – този път Мениджърът на актуализации е значително подобрен и сега се синхронизира с настройката за смяна на времето.
- Софтуерен център - Софтуерният център се предлага с подобрен потребителски интерфейс/UX, който също поддържа Flatpak приложения.
2. Проверете за актуализации
Това е най-бързата и най-важна стъпка, която трябва да направите веднага след нова инсталация на Linux Mint. Това ще гарантира, че вашата система има всички най-нови и актуализирани софтуерни библиотеки и пакети, което ще направи системата стабилна и ще премахне всички важни проблеми със сигурността. Можете да актуализирате диспечера. Щракнете върху (Меню - Административни инструменти - Мениджър на актуализации) или изпълнете следната команда в терминала. След това следвайте инструкциите на екрана, за да завършите
sudo apt-get update sudo apt upgrade -y3. Инсталирайте мултимедийния плъгин
Linux Mint се предлага с различни медийни плейъри, но няма медийни кодеци, така че не може да възпроизвежда медийни файлове. За да инсталирате мултимедийни плъгини и да се наслаждавате на филми и качествена музика, изпълнете следната команда:
sudo apt-get install mint-meta-codecsНаучете се да използвате Snap и Flatpak
Има много начини за инсталиране на софтуер на Linux Mint. По принцип ще получите целия софтуер, от който се нуждаете от софтуерния център. Но много разработчици предоставят своя софтуер като .deb пакет, пакет AppImage, Snap, Flatpak или изходен код.
5. Вземете пакет от най-добрия софтуер за Linux Mint
Можете да инсталирате целия необходим софтуер от софтуерния мениджър, но тук споделям някои от най-добрите програми за Linux за вашата Linux Mint система.
- Най-добър мениджър на дялове - Gparted
- Най-добрият безплатен офис пакет - LibreOffice
- Най-добрият имейл клиент - Thunderbird
- Най-добрият мениджър на пароли - KeePassXC
- Най-добрият редактор на LaTeX - TeXmaker
- Най-добрият PDF редактор - LibreOffice Draw
- Най-добър екранен рекордер - Kazam
- Най-добрият торент клиент - трансфер
- Най-добрият FTP клиент - FileZilla
- Най-доброто приложение за водене на бележки - Simplenote
- Най-добрият терминален емулатор - GNOME Terminal
- Най-добрият редактор на код - Atom
- Най-добрите видео плейъри - VLC
- Най-добрият клиент на Google Drive - overGrive
- Най-добрият уеб браузър - Chromium или Google Chrome
- Най-добрият софтуер за медиен сървър - Kodi
- Най-доброто облачно хранилище - OwnCloud
- Най-добрият антивирус за Linux - Sophos
- Най-добър образователен софтуер - KDE Edu Suite
- Най-добрият софтуер за редактиране на видео - Open Shot
- Най-добрият мениджър за изтегляне - uGet
Нови GTK и теми за икони
Като инсталирате теми и икони, можете да промените цялостния традиционен вид на вашата система в нещо елегантно и красиво.
Не се страхувайте да експериментирате с вашата среда на работния плот
Системата се предлага в различни вкусове като Cinnamon, Xfce, Mate
8. Подобрена система за управление на захранването
Linux Mint е гъвкава и надеждна операционна система, но понякога системата може да прегрее и да осигури лоша производителност. Можете да инсталирате TLP и инструменти за режим на преносим компютър, за да подобрите цялостното управление на захранването на системата и да подобрите използваемостта на системата с оптимизации с висока производителност.
Инсталирайте TLP
sudo add-apt-repository ppa:linrunner/tlp sudo apt-получи актуализация sudo apt-get install tlp tlp-rdw sudo tlp startИнсталирайте инструменти за лаптоп
sudo add-apt-repository ppa:ubuntuhandbook1/apps sudo apt-получи актуализация sudo apt-get install laptop-mode-toolsВеднъж инсталиран, вземете GUI за по-нататъшно конфигуриране, като изпълните следната команда.
gksu lmt-config-gui9. Играйте игри в Linux Mint
Като потребител на Linux Mint, вие имате много възможности да играете невероятни игри като Windows OS. На пазара има много безплатни игри за Linux
Припомняме, че опитите за повторение на действията на автора могат да доведат до загуба на гаранцията за оборудването и дори до неговата повреда. Материалът е предоставен само за информационни цели. ако възнамерявате да възпроизведете стъпките по-долу, силно ви съветваме да прочетете внимателно статията до края поне веднъж. Редакторите на 3DNews не носят отговорност за евентуални последици.
Нека първо направим няколко забележки. Първо, подобно на предишния материал, посветен на съседството с Windows 10, този е насочен към начинаещи потребители, тоест ще съдържа възможно най-малко технически проблеми. Няма дори достъп до терминала (конзолен интерфейс). Това все още не е ръководство за потребителя, а уводен материал за тези, които тепърва се запознават с операционната система. Второ, за простота, разделът Системни настройки- сива икона с два превключвателя в главното меню - ще извикаме контролния панел. Трето, за много действия ще трябва допълнително да въведете паролата на потребителя в отделен прозорец със заглавие Удостоверяване. Така че няма да споменаваме това поотделно всеки път. По време на процеса на настройка не можете да се страхувате да въведете парола, но в „free float“ обърнете внимание какво и защо ви иска парола за извършване на административни действия.

В този материал ще разгледаме настройките на екрана и шрифта, ще конфигурираме оформлението на клавиатурата и превключвателя, ще преминем през настройките на мрежата и защитната стена, ще се запознаем с работата на Bluetooth и звука, ще инсталираме MFP и драйвери за видео карти, ще разберем как за да намерите и инсталирате програми, да научите как да работите с файлове и дискове, както и леко да конфигурирате операционната система. И така, последния път всичко завърши с диалог за добре дошъл. Ще продължим да работим с него.


При първото стартиране също ще бъдете помолени да изберете локални огледала за актуализации: трябва да щракнете върху адресите, след което ще се отвори прозорец, където ще се измерва скоростта на изтегляне от различни сървъри. Не можете да докосвате нищо и да оставите всичко както е, или можете да изберете най-бързия вариант. Освен това след първото стартиране в областта за уведомяване ще се появи икона на мениджър на актуализации под формата на щит, която ще ви напомня за наличието на нови актуализации.


Променете следващия елемент, като зададете вида на работния плот по ваш вкус. Стилът по подразбиране е Модерен, който е подобен на съвременните версии на Windows. В системните настройки в началния етап е достатъчно да промените два параметъра. Първо изберете подходяща разделителна способност на екрана, ако не ви подхожда. Второ, настройте превключване на клавиатурните оформления. И двете са направени в съответните параграфи на раздела. Оборудване. Всичко е ясно с параметрите на екрана, но за клавиатурата в раздела Оформлениятрябва да щракнете върху бутона Параметри…, намерете елемента за превключване на оформления и изберете подходящата клавишна комбинация: Alt + Shift, например, не е в конфликт с други комбинации.


Там можете също да се уверите, че избраните оформления съвпадат с тези, които наистина присъстват на вашата клавиатура. Моля, имайте предвид, че в Linux допълнителните ключове традиционно се наричат по различен начин. Клавишът на Windows обикновено се нарича Super, докато десният Alt (Gr) може да бъде Meta. Така че не се изненадвайте от това, което има в следващия раздел Комбинация от клавишище има комбинации с тяхното споменаване. Някои комбинации съвпадат с тези в Windows, но в Linux, първо, има много повече от тях и, второ, всички те могат да бъдат преконфигурирани по ваш вкус. Мултимедийните клавиши за управление на плейъра или стартиране на браузъра / поща / търсене в по-голямата си част работят, както се казва, извън кутията. Включително под формата на комбинации с Fn, което е актуално за лаптопи или компактни клавиатури.


По желание можете да конфигурирате още няколко параметъра, свързани с показването на съдържание на екрана. Първо, в раздела Чести саима прост избор на метод за мащабиране на системния интерфейс, който ще бъде полезен за някои съвременни монитори с висока разделителна способност. Има и опция за активиране на VBlank - необходима е за по-стари монитори. Второ, в раздела Избор на шрифтзаслужава си да отбележим желаните шрифтове (за инсталирането на нови ще говорим малко по-късно), поиграйте с параметрите за анти-алиасинга и намекването, ако текущият вид на текста на екрана не ви подхожда. Там също се конфигурира мащабирането на текста, което също се отразява на показването на елементите на интерфейса.


Тук е важно да се отбележат още няколко характеристики. Настройките на шрифта, мащабирането и по принцип дизайнът на елементите на интерфейса може да не работят за всички приложения. Това се дължи на факта, че някои програми (браузър, например) се занимават с рендиране сами, и факта, че може да срещнете помощни програми, създадени с помощта на други набори от библиотеки и компоненти за изграждане на графични интерфейси. Те ще изглеждат различно.


Малко вероятно е да се наложи да конфигурирате мрежови връзки, тъй като както кабелните, така и безжичните връзки най-вероятно ще работят добре. Може да са необходими някои допълнителни стъпки, ако мрежата не работи на пълна скорост или, например, без DHCP. Можете да стигнете до настройките, като щракнете върху иконата с три блока в областта за уведомяване. Менюто има два елемента: Мрежови настройкии Интернет връзка. Първият ви позволява да научите основна информация за връзките и да конфигурирате основни IP и прокси настройки.


Вторият елемент дава достъп до допълнителни настройки на адаптера. Можете също да кликнете върху бутона + за да добавите нова VPN връзка или да използвате друг мрежов адаптер. Всичко това обаче едва ли ще бъде полезно. Но ако адаптерът изобщо не се вижда в системата, тогава ще трябва да отидете на уебсайта на производителя за драйвери и до търсачката, за да разберете процедурата за инсталиране и конфигуриране. Уви, това е алгоритъмът за всеки хардуер, който не работи автоматично в системата.


Създаването на защитна стена също е свързано с мрежата, но се препоръчва да се отложи до самия край, когато всичко вече е инсталирано и работи както трябва. Въпреки че е много лесен за настройка. В контролния панел има съответен елемент: защитна стена. Първоначално бяха създадени три профила: за дома, за работната среда и за обществени места. За домашния профил по подразбиране всички входящи връзки са забранени, докато изходящите са разрешени. След активиране на защитната стена (превключ Състояние) в раздела Докладвайще се покаже мрежовата активност на различни програми. В този списък можете да изберете желания процес и да щракнете върху бутона плюс в долната част, за да създадете ново правило - настройките по подразбиране обикновено са достатъчни.


С Bluetooth също нямаше специални проблеми в тестовата система. Вярно е, че не трябва да забравяме, че ако устройството има някои специфични функции, тогава може да не работи правилно. Е, все още може да са необходими някои допълнителни корекции на параметрите в съответните раздели. Например за Bluetooth високоговорител в аудио настройките (достъпен бързо чрез щракване върху иконата на високоговорителя в областта за уведомяване), трябваше да го избера като устройство за извеждане на звук, което е напълно логично. Между другото, в същите настройки има няколко полезни функции. В раздела ПриложенияМожете да регулирате силата на звука на всяко приложение или дори на раздели на браузъра, които в момента възпроизвеждат аудио. И на раздела Настройкивъзможно е да зададете ограничение на силата на звука за цялата ОС.


Това завършва основната настройка. По имената на останалите елементи на контролния панел можете лесно да познаете за какво са отговорни. Няма да се спираме на тях отделно, тъй като останалите настройки вече не са технически, а по-скоро вкусови.
Инсталиране на драйвери в Linux Mint 19
Потребителите оставят отзиви за работата на различно оборудване на сайта на общността. Моля, имайте предвид, че едно и също устройство може да бъде представено под различни имена, така че е по-добре да опитате да потърсите няколко опции за името - от пълното име до индекса на модела - и да търсите в различни категории. Наред с ревютата понякога има и съвети за решаване на някои проблеми или за настройка. Например, за очукан Epson Stylus SX125 MFP има пет записа в базата данни наведнъж. При инсталирането му обаче нямаше специални проблеми. Когато беше свързан към компютър, веднага се появи известие. За да конфигурирате в контролния панел в раздела Принтерибеше достатъчно да кликнете върху бутона Добавете, изберете устройство от списъка и просто следвайте съветника.

Инсталиране и конфигуриране на принтер в Linux Mint 19
Съветникът ще предложи изтегляне и инсталиране на драйвери, включително собствени. В някои случаи драйверите за конкретен модел може да не са налични, но съветникът все пак ще предложи да инсталира най-подходящия. Също така си струва да запомните някои от нюансите. Като правило драйверите за Linux имат по-малко настройки и функции в сравнение с версиите на Windows. По-специално, функциите за проверка на нивата на мастилото, процедурите за почистване и калибриране не работят за това MFP. Освен това едни и същи MFP изглеждат точно като принтер и скенер, но обикновено няма проблеми със сканирането и не е необходимо да конфигурирате нищо отделно за него.


При видеокартите ситуацията е специална - ще изхождаме от принципа "Не навреди!". В случая на AMD е по-добре да се придържате към отворени драйвери, вместо да инсталирате ръчно собствен драйвер, тъй като мениджърът така или иначе не ги предлага в Linux Mint 19. Освен това отворената версия е инсталирана по подразбиране и вече не е по-лоша от официалната, въпреки че й липсват някои функции. Може би единственото нещо, което си струва да добавите за всеки случай, е поддръжката за декодиране на видео с помощта на GPU. Пълен списък с пакети, които трябва да бъдат инсталирани Програмен мениджър, изглежда така: vdpau-va-драйвер, vdpauinfo,vainfo, mesa-vdpau-драйвери, libvdpau-va-gl1и xserver-xorg-video-amdgpu, libdrm-amdgpu1. И след това в настройките на програмата се уверете, че хардуерното декодиране е активно. Уви, всички браузъри за Linux са лишени от такова щастие по подразбиране, въпреки че има инструкции за ентусиасти с „файл“.

Настройки на графичния процесор на NVIDIA в Linux Mint 19
Преди да инсталирате или смените видеокарта, можете за всеки случай да направите така, че ако срещнете трудности, да се върнете към предишното състояние на ОС. Отделно, струва си да се обърне внимание на факта, че за правилна работа ще трябва да промените нещо в . По-специално, за тестовата карта на AMD трябваше да превключя към режим на съвместимост с CSM, а в случай на NVIDIA да деактивирам Secure Boot. За последното мениджърът на драйвери препоръчва инсталирането на собствения драйвер. След инсталиране и рестартиране в контролния панел се появява нов елемент за достъп до разширени настройки на NVIDIA GPU. Въпреки това, ако наистина не разбирате какво има и защо, тогава е по-добре да не отивате там отново. И си струва да завършим този раздел, като споменем един често срещан проблем, който понякога възниква в системите на Linux. Това е около разкъсване, за чието премахване, уви, няма универсална рецепта.
Намиране и инсталиране на програми в Linux Mint 19
Препоръчителният начин за управление на софтуера в Linux Mint 19 е да използвате помощната програма Програмен мениджър, който може да се стартира от диалоговия прозорец за добре дошли или от главното меню (икона с девет точки в зелен кръг). В горния десен ъгъл има поле за търсене, където можете да въведете както името на програмите, така и ключовите думи. Вярно е, че не всеки софтуер има описание на руски език. В долната част има бутони за преминаване към категориите програми, които съдържат най-популярните помощни програми и системни компоненти. За много от тях има
Съдържанието на публикацията не е репост на материали, публикувани от година на година от различни сайтове за настройка на Linux Mint и Ubuntu след инсталиране. Представената тук информация се отнася до направените системни настройки въз основа на нуждите на личната употреба и натрупания опит. Linux Mint 19 беше инсталиран на реален хардуер, а не на виртуална машина във VirtualBox.
Въпроси, които се разглеждат:
Деактивиране на напомнянето в мениджъра за актуализации за създаване на системни моментни снимки;
Предефиниране на суап файла;
Премахване на софтуер, който не използвам и инсталиране на необходимия софтуер;
Настройка на приложения за автоматично стартиране;
Деактивиране на ненужни системни услуги;
Премахване на ненужни езици и шрифтове;
Субективно мнение за темата Mint-Y;
Трябва ли да надстроя до Linux Mint 19?
Деактивирайте напомнянето за моментна снимка на системата
След инсталирането, при актуализиране на системата, в мениджъра за актуализации има банер:
TimeShift е нов в Linux Mint 19, чиято цел е ясна от обяснението (щракнете върху снимката).
Въпреки това, за 5 години използване на Linux Mint, моите системни актуализации включваха нива 4 и 5, тоест всички компоненти бяха инсталирани. През това време никога не съм забелязал нестабилна работа на системата след инсталиране на тези актуализации. Съгласен съм с мнението, че най-"ужасното" явление за Linux е самият потребител.
Второто "против" е необходимостта да се отчита консумацията на дисково пространство за нуждите на TimeShift. Какво е това и колко дисково пространство ще заеме Алексей Федорчук. Тъй като няма да използвам TimeShift в бъдеще, деактивирам този банер, като махна отметката от квадратчето „Показване на предупреждение, ако системните моментни снимки не са конфигурирани“:

Налична е нова настройка в мениджъра за актуализации, която ви позволява да актуализирате системата в автоматичен режим (фонова задача от името на root):

По подразбиране квадратчето „Автоматично инсталиране на актуализации“ е премахнато. Ако го инсталирате, системата ще създаде mintupdate файл в директорията /etc/cron.daily със съдържанието:
/usr/bin/mintupdate-cli надстройка --refresh-cache --yes > /var/log/mintupdate.log 2>&1
В колко часа е дневният старт в този случай?
Във файла /etc/crontab четем:
25 6 * * * root test -x /usr/sbin/anacron || (cd / && run-parts --report /etc/cron.daily)
Като се има предвид синтаксиса на crontab, ежедневните задачи започват в 6:25 сутринта. Ще работи ли компютърът ви по това време?
Ако поставите отметка в квадратчето и след това изберете да не актуализирате автоматично, файлът mintupdate ще бъде изтрит от системата.
Ако все пак искате да демонстрирате „хладност“ и да актуализирате системата автоматично, тогава помислете в кое време на деня компютърът ви ще работи точно и в съответствие с това съображение изпълнете командата sudo xed /etc/crontab в терминала и вместо 25 6 Посочете вашето време (минути час). Например, за да изпълнявате ежедневни задачи на cron.daily като root в 20:30 ч., реда ще бъде:
30 20 * * * корен тест -x /usr/sbin/anacron || (cd / && run-parts --report /etc/cron.daily)
Предефиниране на суап файла (суап)
В новите издания на Ubuntu и Linux Mint, когато създавате само дялове / (root) или / и /home (root и home directory partition), автоматично се създава суап файл по време на инсталацията на системата. При различни условия размерът му ще бъде различен. Например, при инсталиране на система от флаш носител на компютър с 4 GB RAM, с различни опции за определянето му в BIOS, бяха създадени файлове за пейджинг:
UEFI: USB ДИСК 2.0 PMAP - 903 MB
USB: USB DISK 2.0 PMAP - 2.1 GB.
Тъй като инсталирах система с графичната среда xfce, такива размери на суап файлове ми се струват твърде "дебели". Въз основа на тригодишен опит в използването на xfce, дори когато се изпълняват много "тежки" приложения и услуги, 254 MB суап файлът никога не е бил използван дори за пета. Следователно, за да предефинирате суап файла до 254 MB, ще бъдат извършени следните действия:
- деактивирайте файла за пейджинг;
- изтриване на съществуващ пейджинг файл;
- създаване на нов суап файл от 254 MB;
– свързване на създадения пейджинг файл към сесията в системата.
Горните действия се извършват от командата в терминала (в един ред):
sudo swapoff -a && sudo rm /swapfile && sudo dd if=/dev/zero of=/swapfile bs=1M count=254 && sudo mkswap /swapfile && sudo swapon /swapfile
Ако имате нужда от различен размер на файла за пейджинг, тогава вместо 254 посочете стойността си в мегабайти.
След това е препоръчително да извършите настройките, чиято същност е описана. Посочените там цифри не трябва да се приемат като готова "рецепта", а като пример за настройка на конкретна система. Към тези настройки трябва да се подхожда внимателно, като се вземат предвид особеностите на използването на вашата система.
Деинсталирайте софтуер, който не използвам и инсталирайте това, което ми трябва
Софтуерът, който не използвам на моя компютър, включва:
- просто сканиране (simple-scan) поради липса на скенер;
– служебни бележки Tomboy (tomboy);
- мултимедиен плейър Rhythmbox (rhythmbox), вместо който използвам последната версия на Audiocious, инсталирана през хранилището на webupd8;
– програма за съобщения HexChat (hexchat);
- автоматично регулиране на "топлината" на сиянието на монитора Redshift (червено отместване);
– екранна клавиатура Onboard (бордова);
– Софтуер за създаване на моментни снимки на системата TimeShift (timeshift);
– LVM мениджър на логически масиви (lvm2) – ;
– създаване на връзки чрез ppp ();
Софтуерът, който използвам, който не е включен в стандартната дистрибуция на Linux Mint, включва Audiocious player, файловия мениджър Midnight Commander, монитора на процесите htop, който ми се струва по-удобен от Task Manager за оценка на натоварването на процесора и консумацията на RAM:

За да премахнете напълно софтуера от системата, ще се използва следната команда:
Sudo apt purge -y (-y означава, че няма да се задават въпроси).
За инсталиране ще се използва командата: sudo apt install -y
Предвид горното, следната команда се изпълнява в терминала (на един ред):
sudo apt purge -y rhythmbox hexchat onboard redshift timeshift просто сканиране tomboy dmraid lvm2 ppp openvpn && sudo add-apt-repository -y ppa:nilarimogard/webupd8 && sudo apt актуализация && sudo apt install -y audacious htop
Конфигуриране на приложения за автоматично стартиране
Тук всичко е просто. Вижте настройките, които зависят от графичната среда, която сте инсталирали: Cinnamon, MATE, xfce. Например за xfce: "Настройки - Сесии и стартиране - Автостарт".
Аз например не използвам горното:
Ако сте конфигурирали автоматични актуализации от името на root (вижте по-горе), тогава можете да добавите към това:
Деактивиране на ненужните системни услуги
За предварително инсталирана система Linux Mint 18.2 xfce беше извършен анализ, който доведе до написване. В Linux Mint 19 беше извършен подобен анализ.
Командите бяха изпълнени:
sudo systemctl list-units --type service
systemd-analyze plot > graph.svf
В резултат на изпълнение на услугата sudo systemctl list-units --type, резултатът беше: изброени са 53 заредени единици.
Имаше и някои разлики. Например в новата система услугата geoclue.service не беше намерена, но беше намерена apport.service
Приложение в Ubuntu–това е класически репортер за сривове, който ви позволява да разберете причината за срив на програмата и да я коригирате в следващата версия. Прилож–това е мост между разработчика на програмата и потребителя, чиято компютърна програма не се държи по предназначение.
След анализ на файла graph.svf (прочетен през браузъра), възникна въпросът: какво е networkd-dispatcher.service.
NetworkManager Dispatcher Service е услуга, която, когато състоянието на NM се промени, изтегля скриптове от директорията /etc/NetworkManager/dispatcher.d и им предава като параметри на командния ред името на мрежовия интерфейс, чието състояние се е променило, и новия стойност на това състояние - нагоре или надолу (vpn-up и vpn-down за VPN връзки).
Въз основа на тяхното описание, намерено в Интернет, в началото имаше желание да деактивирате услугата. Но при достъп до директорията dispatcher.d беше забелязано наличието на ntp файла и файловете, отговорни за конфигурирането на dhcp IP версии 4 6.
Освен това вече забравих какво е броня. AppArmor е проактивен софтуерен инструмент за сигурност, базиран на политики за сигурност (известни също като профили), които определят до кои системни ресурси и с какви привилегии може да има достъп дадено приложение. AppArmor включва набор от предварително дефинирани профили, както и инструменти за статичен анализ и инструменти, базирани на обучение, за да бъде по-бързо и по-лесно изграждането на нови профили. AppArmor работи на заден план, така че може да не знаете какво представлява или какво прави AppArmor.
Ето защо, след известен период на „мислене“, беше решено да се деактивират: apport.service, avahi-daemon.service, cups-browsed.service, ModemManager.service, voice-dispatcher.service.
Това действие беше извършено от командата в терминала:
sudo systemctl деактивиране на apport.service && sudo systemctl деактивиране на avahi-daemon.service && sudo systemctl деактивиране на cups-browsed.service && sudo systemctl деактивиране на ModemManager.service && sudo systemctl деактивиране на speak-dispatcher.service
Премахване на нежелани езици и шрифтове
За основа беше взет материалът, посветен на Linux Mint 18.3. Въпреки високата степен на сходство, бяха разкрити някои особености: някои "ненужни" шрифтове отсъстваха първоначално, а някои, напротив, се появиха.
Действия, които трябва да бъдат предприети.
1. Премахнете ненужните езици, като стартирате "Системни настройки" - "Езици". За техните нужди са останали само Русия и САЩ.
2. Изтеглете архива и го разархивирайте на удобно за вас място. Архивът съдържа липсващи шрифтове на Microsoft, които липсват в ttf-mscorefonts-installer, както и ното шрифтове (взети от прясно инсталиран Linux Mint 19). Процесът на изтриване на шрифтове премахва напълно ното набора, тъй като отделните компоненти на този набор от шрифтове не се премахват. И тъй като най-приемливото показване на надписи на икони и заглавия на прозорци се определя именно от шрифта noto, присъствието му в системата е необходимо. Именно тези компоненти, които са премахнати от ното набора, се отнасят до езици, които не се използват в бъдеще.

3. Премахнете шрифтовете и инсталирайте пакета ttf-mscorefonts-installer.
4. Добавете шрифтове от изтегления архив към каталога с шрифтове.
Защо не изтриете шрифтове през програмния мениджър? За съжаление, при контакт с мениджъра на програмата, списъкът с шрифтове завършва с индикация за

И инсталираните шрифтове, започващи с fonts-lo... вече не се показват, същите шрифтове-noto.
Фигурите по-долу показват шрифтовете в системата преди и след горните стъпки.


Премахването на "ненужни" шрифтове и инсталирането на пакета ttf-mscorefonts-installer се извършва в терминала с команда от един ред. Командата е написана по такъв начин, че няма да се задават въпроси. В процеса на изпълнение на командата можете да видите изходната информация, че 93 пакета са маркирани за изтриване и след тази операция размерът на заетото дисково пространство ще намалее с 201 MB.
Потребители на канела
Преди това, когато използвах Linux Mint Cinnamon, когато заповядах да премахна пакета fonts-wqy-microhei, системата издаде „ужасно“ предупреждение, че компонентите на Cinnamon ще бъдат премахнати заедно с него. Но на Linux Mint 19 Cinnamon, инсталиран след тази публикация, премахването на пакета fonts-wqy-microhei не се случи.
Изпълнете командата в терминала:
sudo apt purge -y fonts-nanum fonts-gujr-extra fonts-guru-extra fonts-telu-extra fonts-knda fonts-beng-extra fonts-deva-extra fonts-guru fonts-orya fonts-telu fonts-beng fonts- mlym fonts-taml fonts-gujr fonts-lohit-taml-classical fonts-deva fonts-takao-pgothic fonts-khmeros-core fonts-indic fonts-navilu fonts-kalapi fonts-lao fonts-gubbi fonts-sahadeval fonts tlwg-garuda fonts-tlwg-garuda-ttf fonts-tlwg-kinnari fonts-tlwg-kinnari-ttf fonts-tlwg-laksaman fonts-tlwg-laksaman-ttf fonts-tlwg-loma fonts-tlwfg-loo монофонични шрифтове-tlwg-mono-ttf fonts-tlwg-norasi fonts-tlwg-norasi-ttf fonts-tlwg-purisa fonts-tlwg-purisa-ttf fonts-tlwg-sawasdee fonts-tlwg-sawasdee шрифтове-ttlfonts-tlwg-sawasdee -tlwg-typewriter-ttf fonts-tlwg-typist fonts-tlwg-typist-ttf fonts-kacst fonts-orya-extra fonts-noto fonts-nakula fonts-tlwg-typo fonts-tlwg-typo-ttwf fonts-tpulsh fonts-tpulshfonts -tlwg-umpush-ttf fonts-tlwg-waree fonts-tlwg-waree-ttf fonts-lohit-deva fonts-lohit-gujr fonts-lohit-guru fonts -lohit-knda fonts-lohit-mlym fonts-lohit-orya fonts-lohit-taml fonts-lohit-telu fonts-samyak-deva fonts-samyak-gujr fonts-samyak-mlym fonts-samyak-taml fonts-kacst-one -lohit-beng-асамски шрифтове-lohit-beng-bengali fonts-sil-padauk fonts-lklug-sinhala fonts-noto-cjk fonts-tibetan-machine fonts-wqy-microhei fonts-noto-color-emoji fonts-noto-hinted fonts-noto-mono fonts-noto-unhinted fonts-sil-abyssinica fonts-thai-tlwg fonts-smc fonts-smc-anjalioldlipi fonts-smc-chilanka fonts-smc-dyuthi fonts-smc-karumbi-fonts-fonts-smc-karumbi-fonts smc-manjari fonts-smc-meera fonts-smc-rachana fonts-smc-raghumalayalamsans fonts-smc-suruma fonts-smc-uroob && sudo apt install -y ttf-mscorefonts-installer
След това стартирайте предпочитания от вас файлов мениджър като root. Примери: sudo mc, sudo nemo, sudo caja, sudo thunar.
Каталог неот въведения архив /usr/share/fonts/truetype
Съдържание на директория msttcorefonts- v /usr/share/fonts/truetype/msttcorefonts
Субективно мнение за темата Mint-Y
В Linux Mint 19 темата Mint-Y е по подразбиране. При бегъл поглед към нея лично имах противоречиви впечатления.
От една страна, „красотата е неописуема“. От друга страна, някои от иконите, предназначени да се показват на панела, са изображения в светли цветове и когато се опитате да превключите към старата тема на Mint-X, е много трудно да ги видите. На изображенията по-долу първите две отговарят на темата Mint-Y, а вторите две на Mint-X.