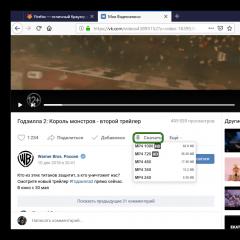Решаване на проблеми с Windows Update. Решаване на проблеми с Windows Update Изтеглете всички актуализации за windows 8.1 x64
Windows 8.1 автоматично инсталира важни актуализации веднага щом станат достъпни. Освен това можете да настроите Windows Update да инсталира автоматично препоръчани актуализации и да ви уведомява, когато са налични.
Освен това трябва да посочите, че услугата Microsoft Update трябва да бъде активирана, за да изтегляте актуализации за други продукти на Microsoft. Опционалните актуализации, като езикови пакети и актуализации от Microsoft Update, не се инсталират автоматично.
Какво се случи с уебсайта на Windows Update?
Уебсайтовете www.windowsupdate.com или update.microsoft.com вече не са необходими за използване на Windows Update. Вместо това всички действия, свързани с услугата Windows Update, могат да се извършват в прозореца Настройки на компютъра.
И тогава Актуализация и възстановяване.
Как да включите автоматичните актуализации на Windows 8.1
Ако автоматичното актуализиране не е било активирано при първото стартиране на компютъра, можете да промените настройките в Windows Update по всяко време.
За да включите автоматичните актуализации
- Променете настройките на вашия компютъри след това бутона Актуализация и възстановяване.
- Щракнете или щракнете върху Промяна на начина на инсталиране на актуализациите.
- В гл Важни актуализацииизберете подходящата опция.
- В гл Препоръчани актуализацииотметнете квадратчето Добавете препоръчани актуализации по същия начин като важни актуализации, след което щракнете върху бутона Приложи.
Трябва ли да проверя за актуализации
Ако използвате автоматични актуализации, не е необходимо да проверявате наличието на критични и препоръчани актуализации. Windows Update ще провери за актуализации и ще ги инсталира, когато са готови.
Ако не използвате автоматични актуализации, трябва сами да проверявате за актуализации поне веднъж седмично. Важните актуализации обикновено се публикуват веднъж месечно. Въпреки това, актуализациите могат да бъдат пуснати по всяко време.
Независимо от настройките, някои актуализации не се инсталират автоматично. Това включва незадължителни актуализации и актуализации, които изискват да приемете новите условия за ползване. Когато тези актуализации са налични, Windows Update ще покаже съобщение, че са готови за инсталиране.
За да проверите за актуализации
- Стартирайте Windows Update, като бързо плъзнете пръста си от десния край към центъра на екрана (ако използвате мишка, посочете долния десен ъгъл на екрана, преместете показалеца на мишката нагоре), щракнете върху Опции → Променете настройките на вашия компютър, след което щракнете върху бутона Актуализация и възстановяване.
- Щракнете върху Провери сегаи след това изчакайте, докато Windows търси най-новите актуализации за вашия компютър.
- Ако бъдат намерени актуализации, щракнете върху бутона Инсталирайте актуализации.
Прочетете и приемете условията на лицензионното споразумение и след това щракнете върху Готово, ако е необходимо.
ЗабележкаЗабележка: Някои актуализации може да изискват да рестартирате компютъра си, за да завършите инсталацията. Преди да започнете, запазете и затворете всички файлове и приложения, за да не загубите никакви данни.
Колко струва автоматичното актуализиране на Windows
Windows Update е безплатна. Въпреки това, в зависимост от това как таксувате за вашата интернет връзка, може да бъдете таксувани за трафик или времето, необходимо за изтегляне на актуализации.
Как да разберете кои актуализации са инсталирани
Съхранява се в услугата Windows Update хронология на актуализиранетака че можете да проверите кои актуализации са инсталирани и кога. Можете също да премахнете избрани актуализации от този списък, но това трябва да се прави само по основателни причини.
За да видите хронологията на актуализациите
- Стартирайте Windows Update, като бързо преместите пръста си от десния край към центъра на екрана (ако използвате мишка, преместете показалеца в долния десен ъгъл на екрана, преместете показалеца на мишката нагоре), щракнете върху Настройки → Променете настройките на вашия компютър, след което щракнете върху бутона Актуализация и възстановяване.
- Щракнете върху Преглед на хронологията на актуализациите.
Трябва ли да рестартирам компютъра си след актуализиране?
Системата ще ви информира на екрана за вход дали трябва да рестартирате компютъра си, за да завършите инсталирането на актуализации: опцията предлага незабавно рестартиране и опцията за отлагане за по-късно, до 3 дни.
Ако сте далеч от компютъра си за дълго време, Windows автоматично ще рестартира компютъра ви, за да завърши инсталирането на актуализации.
#Windows8.1 #windows81update #Windows81SP
04/07/2014 на уебсайта на Microsoft е публикуванактуализация за Windows 8.1 (KB2919355) за всички потребители. Можете да го изтеглитеза x86 и за x64 системи. Съдейки по размера на дистрибуциите, включени в библиотеката, тя дърпа цял сервизен пакет за 8.1. Да го наречемНека да видим какво представлява самата актуализация, какви промени внася в системата и да видим как е инсталирана.
иновации:
Добро ревю с иновации и скрийншоти е публикувано в 3DNews, така че няма да копирам описанието на функциите тук, а просто и накратко да очертая основните:

- Сега, когато включите компютъра, Explorer.exe веднага се зарежда и виждате работния плот, а не метро интерфейса.
- В интерфейса на метрото се появи бутон за изключване близо до иконата на потребителя (снимката по-горе)
- Метро приложенията на цял екран вече могат да се затварят с мишката - се появява кръст, когато задържите мишката над горния край на екрана.
- В списъка с приложения (можете да видите, като щракнете върху стрелката в долния ляв ъгъл на метрото) всичко вече е по азбучен ред (снимката по-долу)

Системни изисквания и как да инсталирате актуализацията на Windows 8.1:
На първо място, тази актуализация е за тези, които вече имат инсталиран Windows 8.1. Когато инсталирате на стар Windows 8, ще получите грешкаче актуализацията не е приложима за този компютър.
Системата на Windows 8.1 трябва да има инсталирана библиотека KB2919442: Изтеглете за x86, изтеглете за x64. Без него новата актуализация няма да изтече.
Редът за инсталиране е: KB2919442 -> KB2919355 -> KB2932046 ->KB2937592 -> KB2938439 -> KB2934018
Със самата инсталация всичко е просто и ако сте изпълнили изискванията по-горе, стартирайте пакетите на свой ред, като рестартирате при поискване. Няма проблем, ако след последните 3 пакета се рестартира само 1 път в края.
md5 пакети за актуализация на Windows 8.1
Ако не знаете какво е md5 и как да намерите дистрибуторски комплект за него, прочетете.
Ако имате проблеми с инсталирането на актуализации на Windows 8, моля, свържете се с нас за компютърна помощ.
Подредени в таблицата по реда на монтаж:
И обобщавайки въпроса за сервизния пакет:
След актуализиране на системата номерът на сборката дори не се променя - winver и dxdiag показват същото нещо като преди актуализацията, така че това едва ли е сервизен пакет, въпреки че тежи прилично.
В този урок ще говорим за различните издания, които можете да закупите, хардуерните изисквания и как да закупите или надстроите Windows 8.1.
Windows 8.1. Проблеми и цени
Windows 8.1 беше пуснат като актуализация на Windows 8 през октомври 2013 г. Има три основни издания (варианти) на Windows 8.1:
- Windows 8.1- Това е стандартната версия, работи на настолни компютри, лаптопи и някои таблети.
- Windows 8.1 Pro, което ви позволява да използвате важни функции на Windows 8.1, както и някои разширени функции, предназначени за напреднали потребители. Например хората, които се нуждаят от повече защита за своите данни, могат да използват BitLocker за криптиране на файловете си.
- Windows RT 8.1, тази версия, инсталирана на повечето таблети, може да се използва на някои лаптопи и нетбуци. Windows RT се предлага предварително инсталирана с версия на Microsoft Office, известна като RT Office, която е оптимизирана за сензорни екрани.
На нови компютри или лаптопи, които купувате, Windows 8.1. може да се инсталира предварително. Ако искате да надстроите текущия си компютър до версия 8.1, можете да закупите Windows 8.1 за 5990 рубли или Windows 8.1 Pro за 9990 рубли. Можете да закупите всяка версия от магазина или директно от уебсайта на Microsoft.
Каква е разликата между Windows 8.1 и Windows RT 8.1?
Не можете да инсталирате стандартни настолни програми на Windows RT 8.1. Въпреки че Windows RT ви дава достъп до работния плот, можете да го използвате само за Office RT и за конфигуриране на определени настройки. Ако искате да инсталирате и използвате традиционни програми на вашия компютър, като Adobe Photoshop или QuickBooks, ще ви трябва устройство (компютър, таблет, лаптоп, нетбук) с Windows 8.1 или 8.1 Pro.
Таблети с Windows 8.1
Ако искате да използвате Windows 8.1 на таблет, трябва да закупите таблет, който идва с предварително инсталиран Windows 8.1, като например Microsoft Surface. Други производители също продават таблети с Windows 8.1. Имайте предвид, че много таблети имат инсталиран Windows RT 8.1, което означава, че няма да можете да инсталирате настолни програми.
Изисквания за Windows 8.1
Преди да надстроите до Windows 8.1, трябва да се уверите, че вашият компютър отговаря на минималните хардуерни изисквания. Изискванията на Microsoft са изброени по-долу:
- 1 GHz (гигахерц) процесор или по-бърз. Вашият процесор ще бъде или 32-битов, или 64-битов, а 64-битовите процесори ще имат по-строги хардуерни изисквания (вижте по-долу).
- 1 GB (гигабайт) RAM (за 32-битови) или 2 GB RAM (за 64-битови).
- 16 GB свободно пространство на твърдия диск (32-битов) или 20 GB (64-битов).
- DirectX 9 графично устройство с WDDM 1.0 или по-висок DirectX 9 драйвер.
- Резолюция на екрана най-малко 1024×768 пиксела.
Имайте предвид, че това минимални изисквания. Ако използвате компютъра си за игри или други по-мощни приложения, може да се нуждаете от по-бърз процесор с повече RAM или по-мощна графична карта.
Добрата новина е, че Windows 8 има същите изисквания като Windows 7, така че ако надграждате от Windows 7, не би трябвало да имате проблеми с Windows 8. Ако искате да надстроите до Vista или XP, трябва да проверите системната информация на вашия компютър, за да видите дали отговаря на горните изисквания.
Вижте информация за вашия компютър:
За да се уверите, че компютърът ви отговаря на изискванията за Windows 8, можете да прегледате информация за вашия компютър, като отидете на контролния панел.

Софтуерна съвместимост
За да работи софтуерът, той трябва да е съвместим с операционната система. По този начин не можете да използвате всички съществуващи програми, ако преминете към друга операционна система. Преди да надстроите до Windows 8, проверете дали имате необходимия софтуер на вашия компютър и след това проверете съвместимостта на софтуера и ОС.
Ако надграждате от Windows 7 или Vista, повечето от вашите приложения ще работят. Въпреки това, ако използвате по-стара версия като Windows XP, има голям шанс някои от вашите приложения да не са съвместими с Windows 8. Обикновено търсене в Google често ще бъде достатъчно, за да разберете дали дадено приложение е съвместимо с Windows 8.

Как да надстроите от Windows 7 до 8.1
Първо записваме дистрибутивния комплект на системата 8.1 на диск и преминаваме към нашите седем, както обикновено. Стартирайте лазерния компактдиск, като щракнете двукратно върху иконата LUN във File Explorer.

Процедурата по инсталиране ще започне.

В следващия формуляр ще бъдем подканени да изтеглим и инсталираме актуализации, за да ускорим процеса на актуализиране. Съгласете се с това и ги инсталирайте.

При следващото повторение ще видите формуляр с приемане на лицензионното споразумение. Тъй като договорът не се различава от стандартния, натискаме бутона, за да приемем лицензионните условия и предварително поставяме съответната отметка.



Въпреки това, може да има няколко предупреждения, за които инсталаторът определено ще ви уведоми.

Сега щракнете върху "Инсталиране" и изчакайте 10-15 минути, докато всички файлове от инсталационния диск се копират на HDD устройството.

По време на инсталацията компютърът ще се рестартира няколко пъти, така че не се учудвайте и страхувайте, че нещо не върви по план.
Когато всичко е готово, на дисплея ще се появи познатият прозорец за персонализиране, където ще бъдем помолени да изберем нюанса, който харесваме от серия цветни заготовки.

- Проблемите с CO (център за актуализиране) възникват по много причини. Един от тях е стара версия на самия център за актуализиране. Когато актуализациите бъдат пуснати, те се подписват със сертификат и старата версия на CO не може да провери сертификата, което причинява безкрайно търсене на актуализации. Най-новата версия на CO агента за Windows 8.1 е 7.9.9600.18628, за Windows 8 е 7.8.9200.16693, версията за Windows 7 и по-стари версии до XP е 7.6.7600.256. Виж сега каква версия имаш? Можете да видите версията на CO, като отидете в директорията на Windows (папка):
- 1.) Вървим по пътя C:\Windows\system32
- 2.) В папката System32 намираме библиотеката Wuaueng.dll
- Щракнете с десния бутон върху файла и изберете свойства от контекстното меню. В прозореца Свойства отидете на раздела Подробности. Къде е цялата информация.
- Като сравните информацията от вашия център за актуализиране и информацията на уебсайта support.microsoft.com точно с версията на библиотеката. Ако версията е остаряла, преминете към следващата стъпка, като инсталирате tso.
- За да инсталирате най-новата версия на Windows Update, първо трябва да отидете на Контролен панел -> Windows Update -> Настройки. След това го задайте както е на снимката по-долу или проверете дали е така:
- След като сте настроили всичко правилно, като се позовавате на снимката по-горе, трябва да рестартирате услугата tso. За да направите това, натиснете клавишите Win + R в прозореца Run, напишете services.msc, като по този начин изяснявате, че имаме нужда от конзола за услуги. В прозореца на конзолата на услугите намерете услугата Windows Update:
- След като предварително сте избрали левия бутон на мишката, щракнете с десния бутон и изберете свойства в контекстното меню. В него ще се отвори прозорецът със свойства на Windows Update, щракнете върху бутона "стоп", изчакайте услугата да спре:
- След като спрете услугата, рестартирайте я, като щракнете върху бутона "старт" до нея. Изчакайте услугата да започне и проверете дали работи правилно. По този начин задавате всички настройки по подразбиране и рестартирате услугата Windows Update.
- Всички връзки водят до официалния уебсайт и могат да бъдат изтеглени само от там:
- За да инсталирате нова версия на TCO, първо трябва да инсталирате допълнителна актуализация:
- След като инсталирате допълнителна актуализация за вашата ОС ръчно, трябва да рестартирате компютъра си.
- След като изтеглите и инсталирате CO, проверете работата на центъра. Ако възникнат грешки по време на инсталирането на CO 8.1 и сървър 2012 r2, отидете на страницата, където има малко информация за кода за грешка: 0x80071a91, 0x80070005, ERROR_SXS_COMPONENT_STORE_CORRUPT 0x80073712
- На уебсайта на Microsoft има инструмент за отстраняване на неизправности на Windows Update, който диагностицира и коригира грешки, разбира се не във всички случаи, но да покажа как работи е мое задължение към вас. Отидете на сайта, а именно на страницата, където можете да изтеглите помощната програма WindowsUpdate.diagcab.exe за вашата версия на операционната система, ще публикувам връзката в края на бележката в тази статия. След като изтеглите и стартирате помощната програма за изпълнение, ще ви бъде представен прозорец, ако вашата система е под версия 10, тогава може да се наложи да деактивирате антивирусната програма. Имам система 8.1 и CIS проклети върху изтегления файл, въпреки че е изтеглен от официалния сайт на Microsoft. Опитах се да изтегля за версия 10 на ОС, всичко се изтегли перфектно и антивирусът го пропусна, променете изхода на по-нова версия 10.
- В първия прозорец не е необходимо да избирате нищо, както в следващите, освен ако разбира се не искате да прочетете декларацията за поверителност, просто щракнете върху бутона „Напред“ и изчакайте помощната програма да отстрани проблема. На снимката по-долу е процесът на изпълнение, който чака завършване:
- След приключване на корекциите, ако всичко е минало добре, тогава ще се покаже „Fixed“; в противен случай ще светне червена точка и дисплеят не е завършен. Във втория случай разглеждаме допълнителни опции.
- Можете да изтеглите помощната програма от официалния уебсайт на връзката по-долу:
- Можете да намерите и прегледате WindowsUpdate.log в текстов редактор, за това натискаме клавишната комбинация:
- Win+R
- В прозореца "Изпълни", който се отваря, въведете командата "Windowsupdate.log", след като потвърдите с натискане на "Enter", Windowsupdate.log ще се отвори в текстов редактор, в бележник или зададен на вашата система по подразбиране:
- Форматът на колоните във файла ще бъде както следва:
- На официалния уебсайт на Microsoft ще намерите информация за компонентите във файла и примери за употреба:
Инсталирайте нова версия на Windows.
Някои пакети за Windows Update могат да бъдат изтеглени от връзките по-долу:
Windows 8 и Windows Server 2012
x 86-битови версии на Windows 8 (KB2937636)
Windows 8 64-битови издания (KB2937636)
Windows Server 2012 x64 (KB2937636)
Windows 7 SP1 и Windows Server 2008 R2 SP1
x86-базирани версии на Windows 7 SP1
x64-базирани версии на Windows 7 SP1
x86-базирани версии на Windows Server 2008 R2 SP1
Базирани на x64 версии на Windows Server 2008 R2 SP1
Базирани на Itanium версии на Windows Server 2008 R2 SP1
Windows RT 8.1 и Windows Server 2012 R2
x 86-битови версии на Windows 8.1
x64-базирани версии на Windows 8.1
x64-базирани версии на Windows Server 2012 R2
Изтеглете и инсталирайте Windows RT 8.1 и Windows Server 2012 R2 Update
x86-базирана актуализация на Windows 8.1
Базирана на x64 актуализация на Windows 8.1
Базирана на x64 актуализация на Windows Server 2012 R2
Вземете архив с BAT файл, който сам ще коригира грешката в центъра за актуализиране? Ако искате методите, описани в статията, да се извършват автоматично?
Изчакайте 10 минути, не затваряйте тази страница. В края на времето по-долу ще получите връзка за изтегляне на архива.
Изчакайте: сек.
Инструмент за отстраняване на неизправности в Windows Update (WindowsUpdateDiagnostic).
Изберете помощна програма за вашата версия на ОС.
Как да видите дневника за актуализации (WindowsUpdate.log)
Windows 8.1 е актуализация на операционната система Windows 8. Официалното издание на актуализирания G8 се състоя на 17 октомври 2013 г.

От тази дата всички потребители на лицензираната операционна система Windows 8 могат безплатно да надстроят операционната си система до версия 8.1 чрез Windows Store. Можете също да получите новата операционна система от Microsoft в „чиста форма“ на физически носител (DVD) или да изтеглите виртуално ISO изображение (ако имате абонамент за MSDN), но можете да направите това на търговска основа.
Към днешна дата официалната цена на Windows 8.1 в Русия е 5990 рубли за обикновената версия (известна още като Core) и 9990 рубли за професионалната версия (Windows 8.1 Pro).
Потребителите на Windows 7 могат да закупят и изтеглят надстройката 8.1 и да надстроят системата си веднага с помощта на помощника за надграждане или могат да забавят процеса и да надстроят по-късно, като използват диск с ISO файл или USB флаш. Тъй като актуализацията не е налична като такава за собствениците на XP и Vista, Microsoft препоръчва на всички потребители, които искат да мигрират от горните операционни системи, за да използват Windows 8.1, да закупят DVD, за да инсталират Windows 8.1 и да извършат чиста инсталация на операционната система на своите харддиск.
Ако вашият компютър или лаптоп е работил с Windows XP или Vista и искате да стартирате Windows 8.1, моля, уверете се, че вашият компютър отговаря на минималните системни изисквания, преди да закупите DVD и да инсталирате системата. Това ще гарантира, че компютърът ви ще работи правилно с новата операционна система Windows 8.1. Освен това не би било излишно, ако е възможно, да намерите (в Интернет или с помощта на специални диагностични програми) информация за хардуерния компонент на вашия компютър, да проверите за актуализирани драйвери и да се уверите, че хардуерът е съвместим.
Системните изисквания за Windows 8.1 са изброени по-долу:
- Процесор: тактова честота 1 GHz или по-висока;
- Памет (RAM): 1 GB за 32-битова (x86) система и 2 GB за 64-битова операционна система;
- Твърд диск: 16 GB за 32-битов и 20 GB за 64-битов Windows 8.1;
- Графика: Microsoft DirectX 9 устройство с WDDM драйвер
За тези потребители, които вече притежават оригиналната Win 8, просто изтеглете и инсталирайте актуализацията на Windows 8.1 от Windows Store, без да плащате нито стотинка. Моля, имайте предвид, че версия 8.1 е налична точно като актуализация, не можете да извършите чиста инсталация и да активирате Windows 8.1 с ключ от windows 8. Ако искате да инсталирате Windows 8.1 с помощта на ключа от Windows 8, тогава нищо няма да работи за вас, трябва да закупите инсталационен диск, дори ако вече сте закупили лиценз за осем. Но можете да актуализирате системата си абсолютно безплатно и няма да имате нужда от никакви ключове или друга информация, която е необходима за активиране.
Windows 8.1 не е актуализация в обичайния смисъл (което има предвид Service Pack), като такава, а наистина завършена операционна система, която значително трансформира образа на иновативната система Microsoft Windows 8, която беше противоречиво възприета от потребителите, въведена в малко по-малко от година (26 октомври 2012 г.) преди пускането на голяма актуализация, която е 8.1.
Самият процес на актуализиране до 8.1 през Windows Store ви позволява да се уверите, че това наистина е нов софтуерен продукт, който включва пълно преинсталиране на операционната система. Този процес ще отнеме доста време, съизмеримо с чиста инсталация на същия Windows 8, но в резултат ще получим напълно нова операционна система, която е подобрена и финализирана от екипа на Microsoft в съответствие с желанията на потребителите .
И така, помислете за процеса на надграждане от Windows 8 до Windows 8.1.
Ако вашият компютър или лаптоп (друго мобилно устройство) работи с Windows 8 или Windows RT, тогава можете да изтеглите актуализацията безплатно и да надстроите операционната си система до Windows 8.1 (Windows RT 8.1).
Тук трябва да се отбележи, че не всички издания на Windows 8 поддържат безплатно надграждане до 8.1 през Windows Store.
Надстройката през Windows Store не се поддържа за: Windows 8 Enterprise, Windows 8 Pro (с помощта на KMS активиране), операционни системи, които са инсталирани с помощта на MSDN ISO и активирани с помощта на многократен ключ за активиране (изисква инсталация с помощта на подобно ISO изображение от MSDN) .
С изключение на горните издания на Windows 8, безплатна актуализация е достъпна за изтегляне от Windows Store за всички потребители на оригиналната версия 8.
За всеки случай, преди да започнете процеса на надстройка, създайте резервни копия на важни файлове и документи за вас, въпреки че всички файлове и приложения ще бъдат запазени при надграждане до Windows 8.1, но все пак е по-добре да направите това, за да избегнете непредвидени ситуации. Уверете се (ако имате лаптоп или таблет), че компютърът ви е свързан към електрическата мрежа, тъй като прекъсването на захранването по време на инсталацията може да повлияе неблагоприятно на по-нататъшната работа на операционната система. Също така се препоръчва (по избор) да сте свързани с интернет по време на инсталирането на актуализацията.
Преди да инсталирате актуализацията на Windows 8.1, трябва да имате най-новите важни и критични актуализации от Windows Update, инсталирани на вашия компютър. В противен случай просто няма да намерите връзка за надстройка до Windows 8.1 в Windows Store.
В случай, че например току-що сте инсталирали Windows 8 и искате незабавно да надстроите до Windows 8.1, като актуализирате операционната система през Windows Store, тогава ще откриете, че в магазина няма връзка за надстройка до версия 8.1 . Защо няма връзка за надстройка до Windows 8.1? Отговорът на този въпрос е следният: за да може актуализацията да стане достъпна за изтегляне от Windows Store, е необходимо повечето от важните и критични актуализации, пуснати през годината след официалната версия на Windows 8, да са инсталирани на Този процес, трябва да се каже, далеч не е моментен, но при ниска скорост интернет връзките са доста дълги. За да съкратите чакането, докато всички актуализации, издадени за годината, най-накрая бъдат изтеглени, можете да отидете на Windows Update и да намерите актуализацията там, която има обозначението KB 2871389, която е отговорна за показването на връзката за изтегляне на Windows 8.1 в Windows Магазин. Инсталирайте само тази актуализация и след това рестартирайте компютъра си, след което ще можете да изтеглите актуализацията до Windows 8.1 от Windows Store. В зависимост от версията на Windows 8, актуализацията, необходима за изтегляне на 8.1, може да има различно обозначение, така че може просто да не намерите KB 2871389 в Windows Update. В този случай въведете в адресната лента на браузъра си буквално следното: ms-windows-store:WindowsUpgrade. Windows Store ще се отвори, където трябва да видите огромна, в сравнение с други приложения, плочка с надпис „Безплатно надграждане до Windows 8.1“, както е показано на екранната снимка по-долу.

Първото нещо, което трябва да направим, е да изтеглим актуализацията, след което можем да продължим директно към инсталационния процес на Windows 8.1. 
Моля, имайте предвид, че изтеглянето, в зависимост от скоростта на вашата интернет връзка и хардуерната конфигурация на вашия компютър, може да отнеме от 30-40 минути до няколко часа, по време на този процес можете да продължите да работите на компютъра си без проблеми. Този процес е идентичен с нормалната инсталация на Windows 8 приложения и работи във фонов режим. 
В края на изтеглянето системата автоматично ще ви подкани да рестартирате компютъра си, след което ще започне фазата на инсталиране на актуализация - в много отношения подобно на стандартната инсталация на Windows 8, с изключение на някои стъпки.
След рестартиране на компютъра ще започне последният етап на актуализиране на операционната система до Windows 8.1. Основните точки са следните: ще трябва да прочетете и приемете условията (ако не сте съгласни с условията на споразумението, тогава инсталацията на Windows 8.1 ще бъде отменена и операционната система ще се върне към Windows 8) на лицензионното споразумение за софтуер на Microsoft.
След това ще ни бъде предложен списък със стандартни настройки за операционната система Windows 8.1, тук няма да се спираме подробно на тях, просто продължете и щракнете върху „използване на стандартни настройки“.

Ако желаете, можете да промените някой от тези параметри и на тази стъпка, като натиснете съответния бутон „Настройки“, но все пак е по-добре да се върнете към тях по-късно, след като инсталирате операционната система.
След това съветникът за настройка ще ни подкани да влезем с акаунт в Microsoft. Също така, както в Windows 8, в операционната система Windows 8.1 можете да използвате както локален акаунт, така и акаунт в Microsoft, за да влезете. По този начин ще трябва да влезете с акаунт в Microsoft на този етап, ако нямате такъв, тогава можете да създадете такъв.

Наличието и влизане с акаунт в Microsoft при работа с Windows 8.1 е силно препоръчително, тъй като използването на този метод за влизане в системата осигурява голямо предимство пред локалното влизане, което не използва пълния потенциал на новата операционна система.

Отказвайки да използвате акаунт в Microsoft, вие няма да можете да синхронизирате системните настройки или документи между различни компютри (мобилни устройства), да взаимодействате напълно с облачното хранилище на SkyDrive, губейки възможността да архивирате снимки там, което би ви позволило достъп до тях навсякъде вие сте, изтегляйте и инсталирайте приложения от Windows Store и др.

След това опциите за съхранение в облак SkyDrive. Можете да приемете настройките по подразбиране, всяка от представените опции може да бъде конфигурирана по-късно с помощта на настройките на компютъра след инсталиране на актуализацията. Ако не искате да използвате SkyDrive, има опция за деактивиране на тези опции (не се препоръчва). Когато влезете с акаунт в Microsoft, получавате 7 GB безплатно място за съхранение, за да съхранявате вашите файлове. Допълнително пространство може да се получи допълнително срещу пари: 50 GB - 780 рубли, 100 GB - 1570 рубли, 200 GB - 3140 рубли на година. Възможно е да получите допълнително пространство в SkyDrive безплатно, така че когато се абонирате за office 365 (около 250 рубли на месец), получавате безплатно 20 GB дисково пространство, общо 27 GB в SkyDrive безплатно, което е доста добре .
Преди да видим актуализирания начален екран на Windows 8.1, може да отнеме едно или повече рестартиране на вашия компютър, за да приложите важни актуализации.

Вашите настолни приложения и техните настройки на началния екран са запазени, а приложенията, които преди това сте инсталирали от Windows Store за Windows 8, ще трябва да бъдат преинсталирани и се намират в Windows Store под Вашите приложения.

Що се отнася до иновациите в Windows 8.1, те засягат интерфейса на операционната система в по-голяма степен, отколкото софтуерните функции. По-специално, настройките на началния екран, който замени бутона "Старт", станаха по-удобни и гъвкави. Има нови размери на плочките, вече можете да използвате тапет на работния плот като фон за началния екран. Сега е възможно, използвайки самата система, да зададете дисплея на работния плот, когато Windows 8.1 се стартира, а не началния екран, както беше в Windows 8. Можете да направите това по следния начин: щракнете с десния бутон върху лентата на задачите, след което щракнете върху " Свойства", след това отворете раздела "Навигация" ", където избираме съответния елемент от менюто, както е показано по-долу.

Появи се и бутонът Старт, или по-скоро логото на Windows, когато щракнете с левия бутон, се отваря стартовият екран с плочки (в Windows 8 това място просто не беше посочено по никакъв начин), но когато щракнете с десния бутон върху логото, се отваря много функционално контекстно меню.

Използвайки този бутон, можете да получите бърз достъп до такива системни настройки като контролния панел, диспечера на задачите, командния ред, диспечера на устройства и много други, както и до настройките за управление на захранването на компютъра или, по-просто, до изключване, рестартиране, бутони за хибернация. Windows 8 включва и актуализиран браузър, IE 11, който демонстрира висока скорост и производителност и който е най-добре съвпадащ с новата операционна система, отваряйки широки възможности за работа не само в настолна компютърна среда, но и в мобилни устройства.
Можете да се информирате за други нови функции и възможности на Windows 8.1, а с директно лично запознаване с новата система, класическото приложение Help and Tips ще ви помогне много,

предназначена да запознае визуално и да ориентира потребителя в тънкостите на настройката и управлението на новата операционна система от Microsoft.