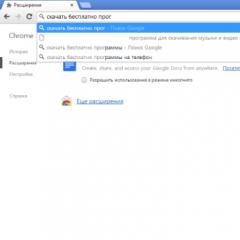Как да влезете в заключен компютър. Отключване на компютъра
14.04.2016
В момента има огромен брой вируси, за щастие съвременният антивирусен софтуер е в състояние да се справи с повечето „вредители“. Обикновено вирусите могат да бъдат разделени на няколко групи, но най-често срещаните са шпионски софтуер, рекламен софтуер и троянски коне, които включват ransomware вируси. Именно последното ще бъде обсъдено в тази статия. 
Разпознай компютъра заразени с ransomwareдоста просто. На екрана се появява и виси изображение от бизнес, порнографско или друго естество. В този случай компютърът или изобщо не реагира на команди, или реагира, но картината заема почти цялата видима област. Това е нашият клиент семейство троянскиwinlockили, казано просто, .

Банерът на екрана има следното съдържание: Компютърът ви е заключен, изпращане на пари по сметка или платен SMS. След това банерът, заедно с блокирането на компютъра, обещава да изчезне. Също така на снимката има поле, в което трябва да въведете кода, който уж ще получите след плащане. Не се паникьосвайте и бързайте да се разделите с парите. ние ще ви кажем.

Въпросният вирус има няколко разновидности, в зависимост от поколението. По-старите могат да бъдат неутрализирани с няколко щраквания на мишката. Други ще изискват много по-сериозна подготовка. Не се притеснявайте, ние ще ви дадем всички възможности за излизане от такава трудна ситуация, което определено ще ви помогне да премахнете всеки подобен троянски кон.
Метод №1 - Диспечер на задачите
Този метод ще помогне в борбата срещу стари, примитивни троянци. Обадете се на диспечера на задачите ( ° Сtrl+Sотместване+Escна Windows 10 или ° Сtrl+Аlt+Dелна по-стари версии на Windows). Ако диспечерът стартира, опитайте се да намерите подозрителен елемент в списъка с процеси. Завършете този процес.

Ако диспечерът не стартира, опитайте да стартирате мениджъра на процеси (ключове Печеля+ Р). Въведете командата " бележник"в полето" Отвори". Това трябва да отвори Notepad. Въведете произволни знаци в прозореца, който се отваря, и натиснете за кратко (рязко) бутона за захранване на вашия компютър или лаптоп. Всички процеси заедно с троянския кон трябва да излязат автоматично. Компютърът ще остане включен.

Сега е моментът да премахнете всички заразени файлове. Трябва да ги намерите и да изтриете или сканирате дисковете .
Да предположим, че по нелеп инцидент не сте инсталирали антивирусна програма на компютъра си предварително. Как да бъде? потомство winlockобикновено се вземат във временни файлове, включително файлове на браузъра. Опитайте да проверите следните пътища:
C:\Users\папка потребителско име\App Данни \ Роуминг \
° С:\ Документи и Настройки \директория с потребителско име\
Намирам " ms.exe" или други подозрителни файлове, например с произволна комбинация от знаци като " 89sdfh2398.exe" или " Hgb.hd.exe". Изтрийте ги.
Метод №2 - Безопасен режим
Първият начин се провали и все още не разбирате как да отключите компютър от ransomware вирус? Не си струва да се разстройвате. Просто нашият троянец е по-напреднал. Той промени системните компоненти и настрои диспечера на задачите да блокира стартирането.
За да разрешите проблема, рестартирайте компютъра си, като задържите клавиша F8, докато системата стартира. От показаното меню изберете " Безопасен режим с поддръжка на команден ред».

След това напишете " изследовател” в конзолата и натиснете Въведете. Тази манипулация ще стартира изследователя. Записваме думата " regedit” в командния ред, натиснете отново Въведете. Това ще стартира редактора на системния регистър. Тук ще намерите мястото, откъдето се стартира автоматично вирусът, както и записите, които е създал.
Потърсете вирусни компоненти за рансъмуер в ключовете userinitи Shell. В първия е лесно да го намерите чрез запетая, в Shellизписва се като изследовател. exe. Копирайте пълното име на опасния файл, който намерихме, в клипборда с десния бутон на мишката. Ние пишем " дел” в командния ред, след това интервал и след това поставете името, което сте копирали по-рано. Щракнете върху Въведетеи се наслаждавайте на резултата от вашите манипулации. Сега знаеш как да отключите компютър от ransomware вирус. Извършваме тази операция с всички подозрителни файлове.
Метод №3 - Възстановяване на системата
След извършване на манипулациите трябва да влезете отново, като използвате метода, описан в метод номер 2. Напишете следното в командния ред: C:\WINDOWS\system32\ Възстанови \rstrui.exe ” или в съвременните версии лаконичен “ rstrui“, след което натиснете Въведете. Прозореца " Възстановяване на системата”.
Трябва да изберете дата, която предхожда появата на вируса. Тази дата се нарича точка на възстановяване. Това може да е година или само ден преди злощастната дата, когато компютърът ви е бил атакуван от вирус. С други думи, изберете дата, на която компютърът ви е бил здрав и 100% чист. Това завършва отключването.
Метод #4 - Спасителен диск
За този метод трябва предварително да изтеглите необходимия софтуер, да използвате втори компютър или да посетите приятел за тази цел. Софтуерът за възстановяване и лечение на системата обикновено е вграден в антивирусни програми. Те обаче могат да бъдат изтеглени безплатно, отделно, без регистрация.

Това е всичко, сега знаете как да отключите компютър от ransomware вирус. От тук нататък бъдете внимателни.
Поздрави, скъпи посетителю на блога PenserMan. Със сигурност сте чували и може би дори сте попадали в ситуация, в която след някакъв файл или посещение на съмнителен сайт в Интернет компютърът изведнъж става неконтролируем. И дори се появи банер с изискване за въвеждане на кода, за да отключване на компютъра, който може да бъде получен чрез изпращане на SMS или попълване на сметката на посочения телефон за определена сума.
Какво да направите в този случай? Подай се на изнудвачи или все пак има шанс Как да отключите компютър без sms? Нека разгледаме няколко варианта за нашите действия, за да не се превърнем в "дойна крава"" за.
В крайна сметка, след попълване на акаунта, те вече ще знаят вашия телефонен номер и най-вероятно ще могат да влязат с вашия мобилен оператор. Това означава, че няма да им е трудно да теглят пари от телефона ви. Но нека не се отчайваме и първо да се опитаме сами да се справим с проблема. И как?
Опитвам се за отключване от банера през диспечера на задачите
Това е един от най-простите методи. Кой знае, може би измамниците не са толкова грамотни и просто блъфират? И така, ние се обаждаме на диспечера на задачите и премахваме задачата, изпълнявана от нашия браузър. За да направите това, натиснете едновременно клавишите Ctrl + Alt + Del (разбира се, не натискаме знаците плюс). След това в прозореца, който се отваря, щракнете върху "Стартиране на диспечера":
Този прозорец може да има различни изгледи, в зависимост от операционната система, но се надявам, че същността е ясна. Следва диспечера на задачите. Това е мястото, където трябва да премахнем задачата на нашия браузър. Щракваме върху реда с браузъра и след това върху бутона „Край на задачата“:

Между другото, този метод е приложим както за тази, така и за всяка друга задача. За да затворите окачена, например. Трябва да кажа, че не винаги е възможно да се направи това при първия опит, понякога прозорецът на диспечера на задачите мига и изчезва отново. В такива случаи се случва, че натискането на Ctrl + Alt + Del отново и многократно, и то до 10 пъти подред, помага! Повече от това вероятно няма смисъл. Оказа се - добре. Не, да продължим.
Опит за отключване на компютъра чрез системния регистър
Сега опитваме следващия вариант - по-труден. Поставяме курсора в полето за въвеждане на код, натискаме Ctrl + Alt + Del и внимателно разглеждаме банера. Разбира се, не е задължително да е същото като моето, но предложението за изпращане на SMS или попълване на номера и реда за въвеждане на кода или трябва да присъства. Ако в резултат на нашите действия курсорът изчезна, тогава вниманието на клавиатурата премина към диспечера на задачите:

Сега можете да натиснете Tab и след това Enter и пред вас трябва да се отвори празен работен плот, най-вероятно дори без „Старт“. Ако това се случи, сега, за да „деблокирате нашия затворник“, трябва да отидете в регистъра, тъй като вирусите обикновено се регистрират там.
Натиснете Ctrl+Alt+Del. След това "Стартирайте диспечера на задачите". В новия прозорец, който се показва - „Файл“, след това в падащото меню „Нова задача (Изпълни ...)“:

По-долу пишем командата „regedit“ и след това щракваме върху „OK“:

Командата „Изпълни“ може да се извика още по-лесно, ако, разбира се, работи чрез натискане на бутоните Win + R на клавиатурата. За тези, които не знаят, Win е клавишът за изображение на Windows, обикновено в долния ляв край на клавиатурата. Ако всичко се получи, ще влезем. Тук бъдете много внимателни и внимателни. Не докосвайте нищо друго. Защото грешните действия могат да доведат до неприятни, а понякога и непредвидими последици в компютъра.
Значи трябва да стигнем до тук: HKEY_LOCAL_MACHINE/SOFTWARE/Microsoft/Windows NT/CurrentVersion/Winlogon. Ще ви покажа два прозореца, за да е ясно къде и какво да натиснете, за да изпълните това начинание. В първия прозорец намерете реда с надпис „HKEY_LOCAL_MACHINE“ и кликнете върху триъгълника вляво от него:

Списъкът под този ред ще се разшири. Там трябва да намерите реда „СОФТУЕР“ и също да кликнете върху триъгълника:
Не се страхувайте, списъците там са много големи, за долния плъзгач - преместете го, за да видите надписите пълни. Когато стигнете до Winlogon по този начин, вече не щраквате върху триъгълника вляво, а върху самата дума „Winlogon“. След това преместете погледа си към десния панел, където ще трябва да проверите параметрите: „Shell“ и „Userinit“ (Ако е трудно да се види, щракнете върху снимката - тя ще се увеличи):
Разглеждаме параметъра Shell - неговата стойност е само explorer.exe. ""Userinit"" трябва да изглежда така: C:\WINDOW\Ssystem32\userinit.exe, . Моля, имайте предвид, че има запетая в края след „exe“! Ако има други стойности, тогава ги коригираме до посочените по-горе. За да направите това, просто щракнете върху ""Shell"" или ""Userinit"" с десния бутон на мишката, щракнете върху "Редактиране", напишете желаната стойност в изскачащия прозорец. Това, мисля, няма да ви създаде особени затруднения.
Заключителна работа и действия в случай на неуспех
В някои случаи се случва тези параметри да са в ред. След това намираме този раздел: HKEY_LOCAL_MACHINE / СОФТУЕР / Microsoft / Windows NT / CurrentVersion / Опции за изпълнение на файл с изображениеи го разгърнете. Ако има подраздел explorer.exe, изтрийте го без съжаление. Е, направихме всичко, за да отключим нашия „затворник“.
Сега можете да рестартирате компютъра си. Ако вирусът не е по-коварен, всичко трябва
Няма да навреди на всеки потребител на персонален компютър да знае как да отключи компютър, ако е забравил пароли за достъп.
Не се изискват специални познания. След като завършите прост алгоритъм от действия, след няколко минути ще можете да работите на вашия компютър.
Как да възстановим достъпа в Windows 7 и Windows 8?
Паролата е необходима за защита на личната информация от неоторизирани лица. Не ви позволява да влезете, като просто го включите. Ако обаче кодът бъде загубен или системата е надградена, тогава достъпът до данните става невъзможен. Всяка версия на операционната система Windows работи по различен начин.
Операционната система Windows 7 е най-популярната сред останалите. Той е много удобен за използване. И процесът на получаване на достъп до акаунт също е доста прост.
Но ако потребителят не може да влезе в акаунта си, тогава трябва да се следват следните стъпки:
- Трябва да рестартирате компютъра, след което, докато държите клавиша F8, извикайте менюто.
- Използвайте клавишите за навигация, за да отидете до реда „Безопасен режим“ и натиснете Enter.
- Изчакайте операционната система да се зареди. След това изберете акаунт, за да влезете под името "Администратор" (стандартен профил, който не съдържа парола).
- Следващата стъпка е да затворите прозореца за помощ за безопасен режим и да отидете в "Контролен панел" чрез менюто "Старт" или по друг начин.
- Отворете „Потребителски акаунти“, въведете личния си профил и кликнете върху елемента „Промяна на паролата“.
- В полето въведете нова комбинация от числа и цифри и след това запазете, като натиснете желаните клавиши.
- След това трябва да рестартирате компютъра си отново и да въведете нов код в съответното поле.
„Осем“ само набира популярност. Като начало е важно да се уверите, че компютърът е свързан към мрежата и по време на целия процес не се препоръчва да изваждате щепсела от контакта.
За да възобновите работата по него със загубена парола, трябва да направите следното.
- на входа трябва да кликнете върху иконата за захранване, която се намира вдясно;
- задръжте бутона Shift;
- след това - "Избор на действие" в менюто, което се показва;
- отидете на "Диагностика", като щракнете върху него с мишката;
- след това щракнете върху "Върнете се в първоначалното състояние" и отидете на бутона "Напред";
- изчакайте, докато рестартирането приключи, наличието на диск е задължително, без него действието няма да бъде завършено;
- в края трябва да изберете елемента „Просто изтрийте моите файлове“.
Възстановяване с флаш карта
Флаш устройството ще ви помогне бързо да получите достъп до вашия компютър. Основното нещо е предварително да напишете файла на картата с памет и да изпълните няколко задачи:

- изключете компютъра и поставете USB флаш устройство, включете компютъра;
- щракнете върху акаунта
- въведете произволна комбинация от цифри и букви и натиснете Enter, когато се появи прозорецът "Невалидно потребителско име или парола", ще бъдете подканени да го възстановите;
- като щракнете върху надписа, отворете "Съветника за възстановяване на парола";
- след това кликнете върху бутона "Напред", посочете необходимата флаш памет;
- щракнете отново върху "Напред", въведете нова парола и изберете "Край".
След това можете да влезете с нова парола.
За да бъде под ръка такова USB флаш устройство, трябва:
- Кликнете върху "Старт", отидете на "Контролен панел".
- Изберете раздела "Потребителски акаунти".
- Кликнете върху „Създаване на диск за нулиране на парола“.
- Натиснете едновременно клавишите Ctrl, Alt, Del.
- Изберете секцията „Промяна на паролата“.
- Кликнете върху необходимия акаунт и изберете „Създаване на диск за възстановяване на парола“.
- Поставете флаш устройството и щракнете върху "Напред" в "Съветника".
- В прозореца, който се показва, изберете USB флаш устройството, след което щракнете върху "Напред".
- След записване файлът userkey.psw ще се появи на USB устройството. В края на операцията щракнете върху "Напред" и "Край".
- Възобновете системата.
Флаш устройството не е единственият начин за отстраняване на проблеми. Файлът може да бъде копиран на твърдия диск.
Когато изпълнявате тези стъпки, е важно да бъдете особено внимателни.
Следвайки тези инструкции, е лесно да постигнете желания резултат.
LadyZnaet.ru
Как да отключите компютъра си, ако сте забравили паролата си
Админ 26.08.2014 - 16:09 Работилница
Има ситуация, когато компютърът е заключен и потребителят не може да познае паролата за акаунта. Това състояние на нещата е рядко, но паметта е непредвидима и операционната система не може директно да ни каже (с изключение на подсказка за потребителя, ако такава е създадена предварително).

Естествено, за да влезете в системата, ще трябва да нулирате или промените паролата на акаунта, тъй като не е възможно да запомните! За да опишем, нека вземем средния случай, когато други причини не пречат на действията, а стандартната инсталация на Windows благоприятства успешния резултат.
Отключете компютъра
Паролата за акаунт или просто „акаунти“ е доста полезно нещо, но забравяйки или изгубвайки заветната комбинация, е невъзможно да влезете в системата, както за външни лица, така и за вас лично. Е, ако не са направени промени по отношение на акаунтите, тогава ще отнеме няколко минути, за да възстановите влизането.
- Рестартираме компютъра и след картината на BIOS (BIOS) натиснете клавиша „F8“, за да извикате менюто за зареждане.
- Използвайте клавишите за навигация, за да преминете към реда "Безопасен режим" и натиснете "Enter".
- Чакаме операционната система да се зареди. Избираме да влезем в „акаунт“ под името „Администратор“ (стандартен профил без парола).
- Затваряме прозореца за помощ за безопасен режим и отиваме в "Контролен панел" през "Меню "Старт" или по удобен за вас начин.
- Отворете секцията „Потребителски акаунти“. Отидете в личния си профил и кликнете върху „промяна на паролата“.
- В полето въведете нова комбинация от знаци и запазете, като натиснете съответния бутон (ако полето за въвеждане е оставено празно, паролата ще бъде нулирана).
- След манипулиране на паролата, рестартирайте. Сега остава да въведете нова парола (ако е зададена) и да влезете в windows.
Забележка! Ако вашият профил е единственият акаунт, тогава горните стъпки ще бъдат безсилни. Но винаги има друго решение, например, опитайте се да възстановите достъпа през командния ред, този метод беше обсъден по-рано и ще изисква диск за зареждане на Windows.
P.S.
Както разбирате, банален случай ще изисква минимално време, но има изход за решаване на нестандартни ситуации. Така че не стигайте до крайности и се опитвайте да избягвате да правите промени в секцията „сметки“.
wd-x.ru
Какво да направите, ако сте забравили паролата си за Windows 7?
Има ситуации, когато, мислейки за защита на вашия компютър, а с него и информацията на твърдия диск, човек измисля сложна и в същото време надеждна парола за влизане в Windows. Всичко това със сигурност е добре, но сложна парола може да бъде забравена по напълно случаен начин.
Какво да направите, ако сте забравили паролата си за Windows 7?

Особено често такава негативна ситуация може да възникне в момент, когато достъпът до компютър е много необходим и веднага възниква въпросът: какво да направите, ако сте забравили паролата си за Windows 7? Въпреки че това не е приятна ситуация, има решение и ще го разгледаме на примера на Windows 7.
За да разрешите проблема, трябва да сте малък хакер, въпреки че не е нужно да правите нищо специално и за да нулирате паролата, се нуждаем от стартиращ или по друг начин инсталационен диск на Windows 7, подходящо е и стартиращо USB флаш устройство.
Използване на диска за стартиране на Windows 7
Ще се изисква носител, от който можете да инсталирате Windows, за да опитате да възстановите паролата си за вход. След това ще трябва да стартирате компютъра от диска за зареждане през менюто за зареждане - обикновено клавишите се използват при стартиране на компютъра: или, или, или, различните производители на компютърни компоненти използват различни версии за зареждащия инструмент и в нашия пример това е ключ. Можете също да стартирате от диска, разбира се, по малко по-сложен начин, като направите настройки в BIOS.
моят отговор Проучвания за пери- и постнатално развитие, при които женски плъхове са получавали подкожни инжекции с цидофовир веднъж дневно в дози.

Следващият прозорец, точно този, който е необходим за възстановяване на забравена парола в Windows 7, е избран и тук забавлението започва.

Следващият прозорец ще се появи System Recovery Options, където разглеждаме буквата на системното устройство, което ще бъде много полезно по-нататък.


Натискаме и на дисплея на монитор или лаптоп, което изобщо не е важно, ще се появи прозорецът Опции за възстановяване на системата и вече ще има доста опции, но трябва да изберете от цялото разнообразие.

Използване на командния ред за възстановяване на забравена парола за Windows
Командният ред на Windows ще е необходим, за да направите някои корекции в операционната система. Може веднага да възникне проблем, въпреки че по подразбиране на повечето компютри Windows е инсталиран точно на диска, тук вашият системен диск ще има напълно различна буква на дял, ще трябва да работите малко, ако не помните буквата на дяла, посочена по-рано в Опции за възстановяване на системата и намерете правилния диск с букви.
За да потърсите буквата на устройството, която трябва да възстановим паролата, въведете командата в командния ред:
Bcdedit | намерете "osdevice"

На което веднага ще получите отговор:
Раздел=D
В примера именно устройството беше системното устройство, но може да имате друга буква, обикновено тази. В следващите стъпки ще трябва да използвате получената буква за дял. Пристъпвайки към следващата стъпка за възстановяване на забравена парола, трябва да въведете в командния ред:
Копирайте d:\windows\system32\sethc.exe d:\

Къде е буквата на вашето устройство и след натискане на клавиша ще бъде получено потвърждение за копиране на файла, след което трябва да въведете в реда:
Копирайте d:\windows\system32\cmd.exe d:\windows\system32\sethc.exe

Натискаме отново и ще се появи подкана за въвеждане на ДА (да) или НЕ (не), въведете и се появява ново потвърждение за копиране на файл. За информация: бе направено резервно копие на помощната програма за лепкави ключове и след това беше заменено с командния ред.
Токсичности, които са се появили с по-голяма тежест или честота при предишно предписване на скополамин (Transderm Scop) без преглед. Един пациент почина един месец след лечението и двама пациенти се възстановиха без допълнителни последици.
Възстановяването на забравена парола се превръща в нейната подмяна
Сега премахваме стартиращия DVD, евентуално USB, в зависимост от това какво е използвано и рестартираме компютъра. След като се появи екранът за въвеждане на парола, трябва да натиснете клавиша 5 пъти бързо - това ще изведе командния ред. В полето за подсказка въведете Net User, последвано от потребителското име, което сте използвали по-рано, и желаната парола. Можете да си припомните потребителското име на екрана за влизане в Windows.

Например вашето име за вход е Cyber, а желаната от вас парола е Engine, ще въведете:
Net User Cyber Engine

След като щракнете, името на вашия акаунт ще остане същото, а паролата се променя на наскоро въведената и вече можете безопасно да влезете в Windows 7.
Преди операцията, която беше извършена на командния ред, беше необходима, за да получите резервно копие на помощната програма sethc.exe sticky keys и да го замените с cmd.exe, а сега след като въведете Windows и го рестартирате, отново с помощта на командния ред, вие трябва да върнете файла обратно. За да направите това, зареждаме отново от диска за зареждане и повтаряме нашите стъпки до командния ред, в който трябва да въведете:
Копирайте c:\sethc.exe c:\windows\system32\sethc.exe
Можете да проверите ефективността на операцията на екрана за въвеждане на лог и парола, като натиснете 5 пъти, вместо командния ред получаваме лепкави клавиши.
Всъщност тази стъпка не е задължителна и може да бъде пропусната.
Тази команда беше последната и сега можете да помогнете не само на себе си, но и на приятел, който случайно е забравил паролата си за windows 7 и не знае какво да прави сега.
ProComputer.su
Какво да направите, ако сте забравили паролата си за потребителско влизане
Често се обръщам към мен с въпроси: „какво да направя, ако съм забравил паролата си за windows“, „как да отключа паролата си“, „как да нулирам паролата си за windows“ и т.н. Днес ще ви кажа как да излезете от ситуацията, ако някой от компютърните потребители е забравил паролата за влизане в системата. И също така какво да направите, ако администраторът на компютъра е забравил паролата.
В случай, че някой от потребителите на компютъра е забравил паролата, администраторът може лесно да я нулира и да я създаде отново. Но какво ще стане, ако самият администратор е забравил паролата? Нека разгледаме всички случаи по ред.
Ситуация първа: Един от компютрите в мрежата има поне два акаунта: потребителски акаунт и вашия администраторски акаунт.
Ако потребителят е забравил паролата, тогава влизате в системата под вашия акаунт. След това на работния плот щракнете с десния бутон върху иконата "Моят компютър" и изберете "Управление":  След това разгънете секцията „Помощни програми“ и изберете „Локални потребители и групи“. Щракнете тук върху папката Потребители и всички акаунти, които съществуват на компютъра, ще се покажат в десния прозорец. Щракнете с десния бутон върху името на вашия забравящ потребител и изберете "Задаване на парола":
След това разгънете секцията „Помощни програми“ и изберете „Локални потребители и групи“. Щракнете тук върху папката Потребители и всички акаунти, които съществуват на компютъра, ще се покажат в десния прозорец. Щракнете с десния бутон върху името на вашия забравящ потребител и изберете "Задаване на парола":  Ще се появи предупредителен прозорец - щракнете върху "Продължи":
Ще се появи предупредителен прозорец - щракнете върху "Продължи":  След това можете да зададете нова парола за потребителя. Ако оставите полетата празни тук и щракнете върху „OK“, паролата ще бъде празна:
След това можете да зададете нова парола за потребителя. Ако оставите полетата празни тук и щракнете върху „OK“, паролата ще бъде празна:  След това можете да рестартирате компютъра и потребителят ще влезе с нова парола.
След това можете да рестартирате компютъра и потребителят ще влезе с нова парола.
___________________________________________________________________________________
Ситуация втора: Не помните паролата си на администратор или сте единственият потребител на компютъра (но отново не помните паролата).
В този случай трябва да влезем с акаунта на администратор, вграден в windows. Повечето обикновени потребители дори не знаят за съществуването на такива. Този акаунт не е защитен с парола по подразбиране.
Можете да влезете като администратор или през класическия прозорец за влизане, или в безопасен режим.
Класическият прозорец се извиква по следния начин: след като включите компютъра, като сте на началната страница, натиснете клавишната комбинация Ctrl + Alt + Del два пъти. В класическия прозорец за вход въведете ръчно името Администратор (в някои случаи Администратор) - щракнете върху „OK“.
За да влезете в безопасен режим: След като включите компютъра, натиснете и задръжте клавиша F8 на клавиатурата. След това изберете "Безопасен режим" и натиснете Enter. В следващия прозорец, в допълнение към вашия акаунт (или записи), ще се покаже акаунтът на администратора - влезте под него.
Лично аз предпочитам да влизам през класическия прозорец за влизане: това е по-удобно и по-бързо. Освен това на някои компютри клавиатурата и мишката отказват да работят в безопасен режим, така че дори веднъж в този режим там не може да се направи нищо.
Независимо от това как сте влезли в акаунта на администратор, ние правим същото нещо, което вече описах по-горе. А именно: намерете иконата „Моят компютър“ на работния плот и щракнете с десния бутон върху нея - изберете елемента „Управление“.
След това разгънете секцията „Помощни програми“ и изберете „Локални потребители и групи“. Щракнете тук върху папката Потребители и всички акаунти, които съществуват на компютъра, ще се покажат в десния прозорец.
Щракнете с десния бутон върху името на вашия акаунт и изберете Задаване на парола. Ще се появи прозорец с предупреждение - щракнете върху "Продължи". След това можете да зададете нова парола за потребителя. Ако оставите полетата празни тук и щракнете върху „OK“, паролата ще бъде празна. След това можете да рестартирате компютъра си и да влезете с нова парола.
____________________________________________________________________________________
Ситуация трета: Но какво да правим, ако вграденият акаунт на администратор има парола и тя е неизвестна за нас? Възможно ли е преинсталиране на windows? Разбира се, че не! Можем да решим този проблем, ако използваме диска за зареждане при спешно възстановяване на ERD Commander.
Можете да изтеглите архива с изображението на този диск, предназначен за възстановяване на Windows XP тук. След това запишете изображението на CD или DVD (например чрез Alcohol 120%). След това поставете записания диск в устройството на компютъра и конфигурирайте BIOS да се зарежда от него.
По време на зареждане ще видите следното на екрана: След това, при стартиране, ERD Commander ще се опита да открие и конфигурира мрежови карти - пропуснете тази операция, като щракнете върху бутона „Пропускане на мрежова конфигурация“: След това трябва да се свържете с вашия операционна система. За да направите това, изберете системната папка на Windows и щракнете върху „OK“:  Чакаме изтеглянето да приключи (от CD, разбира се, е по-бавно, отколкото от твърд диск). След известно време ще видим работен плот на екрана, който почти не се различава от обичайния работен плот на Windows XP:
Чакаме изтеглянето да приключи (от CD, разбира се, е по-бавно, отколкото от твърд диск). След известно време ще видим работен плот на екрана, който почти не се различава от обичайния работен плот на Windows XP:  Отидете на "Старт" - изберете секцията "Системни инструменти" - "Ключар":
Отидете на "Старт" - изберете секцията "Системни инструменти" - "Ключар":  Помощната програма Locksmith (Помощник за промяна на паролата) ви позволява да променяте пароли за администраторски и потребителски акаунти.
Помощната програма Locksmith (Помощник за промяна на паролата) ви позволява да променяте пароли за администраторски и потребителски акаунти.
В прозореца за добре дошли, който се показва, щракнете върху „Напред“.
В следващия прозорец в полето „Акаунт“ изберете акаунта, от който сте забравили паролата. В полетата „Нова парола“ и „Потвърдете парола“ въведете нова парола.  Щракнете върху бутона "Напред". В последния прозорец щракнете върху бутона „Край“ и рестартирайте компютъра. Не забравяйте да нулирате BIOS, за да стартирате от твърдия диск. Това е всичко! Вече ще можете да влезете с вашия акаунт с новата парола.
Щракнете върху бутона "Напред". В последния прозорец щракнете върху бутона „Край“ и рестартирайте компютъра. Не забравяйте да нулирате BIOS, за да стартирате от твърдия диск. Това е всичко! Вече ще можете да влезете с вашия акаунт с новата парола.
ВНИМАНИЕ: Ако нито един от предложените методи не ви помогна, тогава прочетете новата ми статия „Как лесно да нулирате забравена парола във всяка версия на Windows“. Там описах подробно как можете да премахнете потребителската парола в windows 10, 8.1, 8, 7 и XP.
blogsisadmina.ru
Какво можете да направите, ако сте забравили паролата си на компютъра си?
Всеки може да забрави паролата за windows 7 или windows 8. За щастие, възстановяването му не изисква специфични умения и способности. С дължимата грижа след няколко минути ще можете да отключите компютъра си.
Всички съвременни операционни системи са защитени с парола, без значение какъв компютър имате. Необходимо е да предотвратите използването на вашето лично устройство от неупълномощени хора. Паролата не позволява отваряне на системата чрез просто включване на компютъра. Но може би сте забравили тази парола и не знаете какво да правите. Това може да се случи несъзнателно или може би наскоро сте инсталирали нова ОС и все още не сте имали време да запомните автоматично паролата. Как мога да премахна заключване, което ми пречи да вляза?
Ако имате компютър с операционна система Windows 7 или Windows 8, тогава процесът на възстановяване на паролата няма да ви отнеме много време. Понякога, за да отключите компютъра, може да ви е необходим инсталационният диск, от който сте инсталирали операционната система. Често без такъв диск е невъзможно да се възстанови парола. И така, какво да направите, ако сте забравили паролата на компютъра си?
Възстановяване на парола на windows 8
За да влезете в компютър, работещ под Windows 8, не е необходимо да преинсталирате операционната система. Направете следното:
- Уверете се, че компютърът е свързан към мрежата, той не може да бъде изключен, докато нулирате паролата;
- Когато влезете в Windows 8, щракнете върху иконата за захранване (разположена в долния десен ъгъл);
- Натиснете клавиша "Shift" и не го отпускайте;
- От менюто, което се отваря, изберете елемента "Рестартиране", ще се отвори прозорецът "Избор на действие";
- Трябва да влезете в "Диагностика", като щракнете върху него с мишката;
- Щракнете върху реда "Връщане към първоначалното състояние";
- Щракнете върху "Напред";
- Изчакайте системата Windows 8 да се възстанови. Ако устройството няма инсталационен диск, системата ще ви помоли да го поставите, в противен случай възстановяването няма да завърши;
- След това ще се появи "Просто изтрийте моите файлове". Трябва да изберете този елемент.
Ако всичко е направено правилно, тогава компютърът с Windows 8 ще се върне в първоначалното си състояние и можете да създадете нов потребител. Трябва обаче да се има предвид, че всички данни от вашия компютър ще бъдат изтрити, без възможност за възстановяване. Следователно, първо трябва да архивирате файлове на външен носител за съхранение.
Възстановяване на парола на windows 7
Потребителят, ако е забравил паролата на компютъра, може да влезе в компютъра на Windows 7 по два начина: да отключи системата с помощта на инсталационния диск на Windows 7 и да запази паролата на USB флаш устройство (или друг външен носител).
Използване на инсталационния диск на windows 7
Направете следното:
- Компютърът трябва да е включен;
- След това поставете диск;
- Когато се стартира, щракнете върху Възстановяване на системата, ще се отвори нов прозорец;
- Изберете ОС, за която сте забравили паролата (ако е инсталирана повече от една ОС);
- Щракнете върху "Напред", ще се отвори следният прозорец;
- Изберете "Команден ред";
- Въведете "regedit" и натиснете Enter, за да отидете в системния регистър;
- В редактора изберете "HKEY_LOCAL_MACHINE";
- Отворете менюто "Файл";
- Щракнете върху "Зареждане на кошера...", ще се появи нов прозорец;
- Отидете на C:windowssystem32config и щракнете двукратно върху "система" с левия бутон на мишката;
- Измислете име за новия клон;
- Отидете на HKEY_LOCAL_MACHINE, отворете този клон;
- Маркирайте "настройка";
- Щракнете с десния бутон върху елемента "SetupType", след това "Промяна ...", ще се появи следният прозорец;
- В реда "Стойност" натиснете 2, след това "OK";
- В системния регистър щракнете с десния бутон върху "CmdLine", след това върху "Промяна ...";
- В реда "Стойност" въведете "cmd.exe", след това "OK";
- Излезте от редактора на системния регистър, стартирайте го отново;
- Отидете на HKEY_LOCAL_MACHINE;
- Изберете създадения клон, след това "Файл" - "Разтоварване на кошера ...";
- След като затворите всички прозорци, рестартирайте системата. При рестартиране извадете инсталационния диск;
- Когато компютърът се включи, ще се появи команден ред. Напишете в него „ мрежово потребителско име на създадената парола за клон“ (например „мрежов потребител Василий Администратор 2222“);
- След това щракнете върху Enter;
- Затворете прозореца, когато Windows 7 стартира, въведете паролата. Сега трябва да можете да влезете.
Флашка за парола
Ако потребителите на Windows 7 OS са забравили паролата, е възможно да влезете в системата и да отключите паролата, като използвате специалната функция за създаване на флаш устройство. За да създадете такова флаш устройство.
Паролата за вход ще ви помогне да защитите компютъра си от неоторизиран достъп.
Но също така се случва, че самият потребител на компютъра забравя паролата на Windows.
Какво да правя? Наистина ли е възможно да забравите за компютъра си с всичките му данни и да отидете в магазина за нов?
Не е необходимо незабавно да се паникьосвате - има изход от ситуацията!
Така че, първо рестартирайте компютъра си.
Това е опция за Windows OS и XP Home.
Преди Windows да се инициализира, бързо натиснете клавиша F8. Сега вместо потребителското име въведете "administrator" (можете да използвате и латински букви). Този акаунт не е защитен с парола по подразбиране, така че оставете полето Парола празно. Просто щракнете върху "OK" веднага. Ще видите съобщение, че Windows работи в безопасен режим. Трябва да се съгласите с това.
Разбира се, трябва да изберете иконата на акаунта, в който искате да влезете. Появяващ се диалогов прозорец ще ви подкани да промените паролата си. Остава само да се възползваме от предложените шансове. След това рестартирайте компютъра си. Опитайте се да не забравите паролата си отново!
Ако имате Vista или XP Professional, тогава трябва да действате малко по-различно.
Първо, влезте като "Администратор", както в първата опция. Със стандартното приветствие на Windows натиснете едновременно ctrl +Alt +дел.
Можете да възстановите паролата с администраторски права. Можете да влезете с ограничен акаунт, ако имате такъв на вашия компютър.
Щракнете върху "Старт", след това "Изпълни". Въведете в реда "Open" control userpasswords2, след което натиснете "Enter" и "OK". Ще видите прозореца Потребителски акаунти. Отидете в раздела „Потребители“, изберете желаното потребителско име от списъка, след което всичко е просто: „Промяна на паролата“.
За Mac OS възстановите паролата си, както следва: с помощта на диска Mac OS X.
Поставете го в DVD ROM, рестартирайте компютъра, натиснете и задръжте "С"със сив екран. Сега изберете езика, отворете горното меню, кликнете върху "Нулиране на парола". В изскачащия прозорец изберете иконата на твърдия диск, отворете падащото меню и след това изберете името на желания потребител. Остава да въведете нова парола и след това да рестартирате компютъра.
Както можете да видите, не се притеснявайте, ако сте забравили паролата си за Windows - можете да я промените на нова! Но е по-добре да се опитате да не го забравите.
Приятели, здравейте. Днешната статия ще бъде полезна предимно за корпоративни потребители на компютри, базирани на Windows, работещи със стандартни локални акаунти. Докато достъп до акаунти със статут на администратор може да се осъществява само от упълномощени лица на компанията под формата на служители на ИТ секцията. Въпреки че в определен семеен микроклимат, описаният по-долу проблем може да се срещне с домашни устройства. Какъв проблем е това? А това е невъзможността за достъп до Windows с известие на заключения екран „Потребителският акаунт е заключен и не може да се използва за влизане в мрежата“. Какъв вид блокиране е това и как да се справим с него?
Така че не можем да влезем в Windows, защото виждаме това на заключения екран.
Такова блокиране е резултат от определен брой неуспешни опити за упълномощаване в локалния акаунт, ако администраторът на компютъра е направил съответните настройки за локална групова политика.
Заключване на акаунт в Windows
Администраторът на компютъра в локалните групови политики може да зададе определен брой опити за влизане в потребителски акаунти. Ако този брой опити бъде надхвърлен, влизането в акаунта се блокира. Това е такава защита срещу отгатване на пароли. Дори ако не се занимаваме със ситуация на опит да отгатнем парола за акаунт на някой друг, а просто истинският му собственик е въвел невнимателно знаци или не е погледнал клавиатурната подредба, няма да е възможно да влезете в системата, дори ако правилният въведена е парола. Ще трябва да изчакате времето, зададено от администратора, докато броячът на опитите за влизане се нулира. И, разбира се, докато изтече времето на самия блок.
Такава защита срещу отгатване на парола се задава в редактора на локални групови политики, в политиката за блокиране на акаунта.


Когато зададете този праг, други настройки на правилата - времето до нулиране на брояча на блоковете и продължителността на самия блок - автоматично ще бъдат зададени на 30 минути.

Те могат да бъдат променени, ако е необходимо. И например задайте по-кратко време за нулиране на брояча на неуспешните опити за парола.

И времето за блокиране на самия акаунт, напротив, се увеличава.

Тази защита се прилага само за локални акаунти и не работи, когато се опитвате да отгатнете парола или пин код за свързани акаунти в Microsoft.
Можете да деблокирате блокиран акаунт по няколко начина:
Влезте с администраторски акаунт и отключете;
Ако достъпът до администраторския акаунт не е възможен, отключете го, като стартирате от подвижно устройство и промените нещо в системния регистър на Windows.
Как да отключите акаунта си в Windows, ако имате администраторски достъп
Ако вашият акаунт е заключен, но имате достъп до администраторския акаунт, трябва да влезете в последния и да отключите своя по този начин. Натиснете клавишите Win + R, въведете:

В прозореца, който се отваря, в папката „Потребители“ потърсете вашия акаунт и щракнете двукратно върху него.

В прозореца със свойства, който се отваря, премахнете отметката от квадратчето „Блокиране на акаунт“. Приложи.

Опитваме се да влезем в нашия акаунт.
- Забележка: ако нямате парола за администраторския акаунт, не се опитвайте да влезете, като използвате селекцията. Защитата с парола се прилага за всички локални акаунти, включително администратора. Неговият акаунт след определен брой неуспешни опити за оторизация също ще бъде блокиран.
Как да отключите акаунта си в Windows, ако нямате администраторски достъп
Ако няма достъп до администраторския акаунт, получаваме DVD-ROM или флаш устройство с инсталационния процес на всяка версия на Windows или Live-диск с възможност за редактиране на системния регистър на операционната система. Стартираме компютъра от подвижно устройство, в нашия случай това е инсталационна флаш памет на Windows 10. Важно: стартирането от подвижно устройство трябва да се извършва само при рестартиране на системите Windows 8.1 и 10. Не можете да използвате нормално изключване, т.к. в тези версии, поради функцията за ускорено стартиране, ядрото на системата се зарежда от предварително записан файл на диска. Това, от което се нуждаем, е ядрото да се стартира с променените настройки на системния регистър.
На първия етап от инсталацията на Windows натиснете Shift + F10. Стартираме регистъра с командния ред:


В прозореца за преглед отидете в корена на устройствата "Този компютър" и отидете в секцията Windows. Имаме го обозначено като устройство (C:\), но системното устройство може да се появи и под друга буква. Тук трябва да навигирате по силата на звука на секцията. В системния дял отворете папките „Windows“, след това „System32“, след това „config“. Вътре в последния се нуждаем от SAM файл, това е така нареченият кошер на системния регистър, отворете го.

Отворен храст трябва да бъде наречен някак, името е безпринципно. Нека го наречем 777.

В ключа на системния регистър HKEY_LOCAL_MACHINE сега наблюдаваме нов клон 777. Отваряме пътя вътре в него:
777 - SAM - Домейни - Акаунт - Потребители - Имена
Намираме името на нашия акаунт в папката "Имена". Например, имаме нужда от потребителя Vasya. Разглеждаме какво се показва в панела на системния регистър вдясно, когато е избран Вася. Имаме стойност 0x3f8. Същата стойност, но само в различен формат на писане - с допълнителни нули отпред и главни букви - сега търсим по-висока, в папката "Потребители".