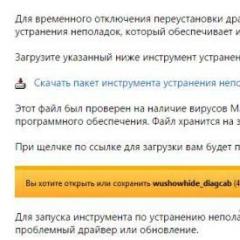كيفية الدخول إلى جهاز كمبيوتر مقفل. فتح جهاز الكمبيوتر
14.04.2016
يوجد حاليًا عدد كبير من الفيروسات ، ولحسن الحظ ، فإن برامج مكافحة الفيروسات الحديثة قادرة على التعامل مع معظم "الآفات". بشكل تقليدي ، يمكن تقسيم الفيروسات إلى عدة مجموعات ، ولكن الأكثر شيوعًا هي برامج التجسس والبرامج الإعلانية وأحصنة طروادة ، والتي تشمل فيروسات رانسوم وير. هذا هو الأخير الذي سيتم مناقشته في هذه المقالة. 
تعرف على الكمبيوتر مصاب ببرنامج الفديةبسيط جدا. تظهر صورة تجارية أو إباحية أو طبيعة أخرى وتعلق على الشاشة. في هذه الحالة ، إما أن الكمبيوتر لا يستجيب للأوامر على الإطلاق ، أو يستجيب ، لكن الصورة تشغل المنطقة المرئية بالكامل تقريبًا. هذا هو عميلنا عائلة طروادةوينلوكأو ، ببساطة ،.

يحتوي الشعار الموجود على الشاشة على المحتوى التالي: جهاز الكمبيوتر الخاص بك مقفل، إرسال الأموال إلى حساب أو الرسائل القصيرة المدفوعة. بعد ذلك ، تعد اللافتة ، إلى جانب حجب الكمبيوتر ، بالاختفاء. يوجد أيضًا في الصورة حقل يجب عليك إدخال الرمز الذي من المفترض أن تتلقاه بعد الدفع. لا داعي للذعر واندفع للتخلي عن المال. سنخبرك.

للفيروس المعني عدة أنواع ، اعتمادًا على الجيل. يمكن تحييد القديمة ببضع نقرات بالماوس. سيتطلب البعض الآخر إعدادًا أكثر جدية. لا تقلق ، سنقدم لك جميع الخيارات للخروج من مثل هذا الموقف الصعب ، مما سيساعدك بالتأكيد على إزالة أي حصان طروادة من هذا القبيل.
الطريقة رقم 1 - إدارة المهام
ستساعد هذه الطريقة في مكافحة أحصنة طروادة القديمة والبدائية. اتصل بمدير المهام ( جtrl+ S.hift+ إيالشوريعلى Windows 10 أو جtrl+ ألتر+ دelعلى الإصدارات الأقدم من Windows). إذا بدأ المرسل ، فحاول العثور على عنصر مريب في قائمة العمليات. أكمل هذه العملية.

إذا لم يبدأ المرسل ، فحاول بدء تشغيل مدير العملية (مفاتيح يفوز+ ص). أدخل الأمر " المفكرة"في الميدان" يفتح". يجب أن يؤدي هذا إلى فتح برنامج "المفكرة". اكتب أحرفًا عشوائية في النافذة التي تفتح واضغط لفترة وجيزة (بشكل حاد) على زر الطاقة على جهاز الكمبيوتر أو الكمبيوتر المحمول. يجب أن يتم إنهاء جميع العمليات مع حصان طروادة تلقائيًا. سيظل الكمبيوتر قيد التشغيل.

حان الوقت الآن لإزالة جميع الملفات المصابة. تحتاج إلى العثور عليها وحذف الأقراص أو مسحها ضوئيًا .
افترض أنك لم تقم بتثبيت برنامج مكافحة فيروسات على جهاز الكمبيوتر الخاص بك مسبقًا ، وذلك بسبب حادث سخيف. كيف تكون؟ النسل وينلوكعادة ما يتم نقلها إلى ملفات مؤقتة ، بما في ذلك ملفات المتصفح. حاول التحقق من المسارات التالية:
C: مجلد \ Users \ username \ App بيانات \ التجوال \
ج: \ وثائق و إعدادات \ دليل باسم المستخدم \
يجد " ms.exe"أو غيرها من الملفات المشبوهة ، على سبيل المثال ، مع مجموعة عشوائية من الأحرف مثل" 89sdfh2398.exe" أو " Hgb.hd.exe". اشطبهم.
الطريقة رقم 2 - الوضع الآمن
الطريقة الأولى فشلت وما زلت لا تفهم كيفية فتح جهاز الكمبيوتر من فيروسات الفدية؟ لا يستحق الشعور بالضيق. إنه فقط أن حصان طروادة لدينا أكثر تقدمًا. قام بتغيير مكونات النظام وتعيين مدير المهام لمنع التشغيل.
لحل المشكلة ، أعد تشغيل الكمبيوتر بالضغط باستمرار على المفتاح F8 أثناء بدء تشغيل النظام. من القائمة المعروضة ، حدد " الوضع الآمن مع دعم سطر الأوامر».

ثم اكتب " المستكشف"في وحدة التحكم واضغط يدخل. هذا التلاعب سيطلق المستكشف. نكتب كلمة " رجديت"في سطر الأوامر ، اضغط مرة أخرى يدخل. سيؤدي ذلك إلى تشغيل محرر التسجيل. ستجد هنا المكان الذي تم فيه تشغيل الفيروس تلقائيًا ، وكذلك الإدخالات التي تم إنشاؤها.
ابحث عن مكونات فيروس رانسوم وير في المفاتيح userinitو صدَفَة. في الأول ، من السهل العثور عليه بالفاصلة ، في صدَفَةيتم تهجئتها كـ المستكشف. إملف تنفيذى. انسخ الاسم الكامل للملف الخطير الذي وجدناه إلى الحافظة باستخدام زر الفأرة الأيمن. نحن نكتب " ديل"في سطر الأوامر ، ثم مسافة ، ثم الصق الاسم الذي نسخته سابقًا. انقر يدخلواستمتع بنتيجة تلاعباتك. الآن أنت تعرف كيفية فتح جهاز الكمبيوتر من فيروسات الفدية. نقوم بهذه العملية مع جميع الملفات المشبوهة.
الطريقة رقم 3 - استعادة النظام
بعد إجراء عمليات التلاعب ، يجب عليك الدخول مرة أخرى باستخدام الطريقة الموضحة في الطريقة رقم 2. اكتب ما يلي في سطر الأوامر: ج: \ WINDOWS \ system32 \ يعيد \ rstrui.exe "أو في الإصدارات الحديثة المقتضبة" rstrui"، ثم اضغط يدخل. النافذة " استعادة النظام”.
يجب عليك اختيار التاريخ الذي يسبق ظهور الفيروس. هذا التاريخ يسمى نقطة الاستعادة. قد يكون هذا قبل عام أو يوم واحد فقط من التاريخ المشؤوم عندما تعرض جهاز الكمبيوتر الخاص بك لهجوم من قبل فيروس. بمعنى آخر ، اختر التاريخ الذي كان فيه جهاز الكمبيوتر الخاص بك سليمًا ونظيفًا بنسبة 100٪. هذا يكمل فتح.
الطريقة رقم 4 - قرص الإنقاذ
لهذه الطريقة ، تحتاج إلى تنزيل البرنامج الضروري مسبقًا ، أو استخدام جهاز كمبيوتر آخر ، أو زيارة صديق لهذا الغرض. عادةً ما يتم تضمين برامج استعادة النظام ومعالجته في برامج مكافحة الفيروسات. ومع ذلك ، يمكن تنزيلها مجانًا ، بشكل منفصل ، دون تسجيل.

هذا كل شيء ، الآن أنت تعلم كيفية فتح جهاز الكمبيوتر من فيروسات الفدية. من الآن فصاعدا ، كن حذرا.
تحياتي عزيزي زائر مدونة PenserMan. بالتأكيد ، لقد سمعت ، وربما حتى دخلت في موقف ، بعد بعض الملفات أو زيارة موقع مشكوك فيه على الإنترنت ، أصبح الكمبيوتر الشخصي فجأة لا يمكن السيطرة عليه. وحتى ظهرت لافتة مع شرط إدخال الرمز من أجل فتح الكمبيوتر، والتي يمكن استلامها عن طريق إرسال الرسائل القصيرة أو تجديد حساب الهاتف المحدد بمبلغ معين.
ماذا تفعل في هذه الحالة؟ استسلم للمبتزين أو لا تزال هناك فرصة كيفية فتح جهاز الكمبيوتر بدون الرسائل القصيرة؟ دعونا نلقي نظرة على بعض الخيارات لأفعالنا حتى لا نصبح "بقرة مربحة".
بعد كل شيء ، بعد تجديد الحساب ، سيعرفون بالفعل رقم هاتفك وعلى الأرجح سيتمكنون من تسجيل الدخول باستخدام مشغل الهاتف المحمول الخاص بك. هذا يعني أنه لن يكون من الصعب عليهم سحب الأموال من هاتفك. لكن دعونا لا نشعر باليأس ونحاول أولاً التعامل مع المشكلة بمفردنا. إذا كيف؟
محاولة فتح من اللافتة من خلال مدير المهام
هذه واحدة من أبسط الطرق. من يدري ، ربما لا يكون المحتالون على دراية بالقراءة والكتابة وهم مجرد مخادعين؟ لذلك ، فإننا ندعو مدير المهام ونزيل المهمة التي يؤديها متصفحنا. للقيام بذلك ، اضغط على مفاتيح Ctrl + Alt + Del في نفس الوقت (لا نضغط على علامات الجمع بالطبع). بعد ذلك ، في النافذة التي تفتح ، انقر على "بدء المرسل":
قد يكون لهذه النافذة وجهات نظر مختلفة ، اعتمادًا على نظام التشغيل ، لكنني آمل أن يكون الجوهر واضحًا. بعد ذلك يأتي مدير المهام. هذا هو المكان الذي يتعين علينا فيه إزالة مهمة متصفحنا. نضغط على سطر المتصفح ثم على زر "إنهاء المهمة":

بالمناسبة ، هذه الطريقة قابلة للتطبيق لهذا وأي مهمة أخرى. لإغلاق تعليق ، على سبيل المثال. يجب أن أقول أنه ليس من الممكن دائمًا القيام بذلك في المحاولة الأولى ، أحيانًا تومض نافذة مدير المهام وتختفي مرة أخرى. في مثل هذه الحالات ، يحدث أن الضغط على Ctrl + Alt + Del مرارًا وتكرارًا ، وحتى 10 مرات متتالية ، يساعد! أكثر من ذلك ربما لا معنى له. اتضح - حسنا. لا ، دعنا ننتقل.
محاولة فتح جهاز الكمبيوتر من خلال التسجيل
الآن نحاول الخيار التالي - أكثر صعوبة. نضع المؤشر في حقل إدخال الرمز ، ونضغط على Ctrl + Alt + Del وننظر بعناية إلى الشعار. بالطبع ، لن يكون بالضرورة هو نفسه عرضي ، ولكن يجب أن يكون عرض إرسال الرسائل القصيرة أو تجديد الرقم والخط الخاص بإدخال الرمز موجودًا. إذا اختفى المؤشر نتيجة لإجراءاتنا ، فحينئذٍ تحول انتباه لوحة المفاتيح إلى مدير المهام:

يمكنك الآن الضغط على Tab ، ثم Enter ، ويجب فتح سطح مكتب فارغ أمامك ، على الأرجح حتى بدون "Start". إذا حدث هذا ، الآن من أجل "إلغاء حظر سجيننا" ، عليك الذهاب إلى السجل ، حيث يتم تسجيل الفيروسات هناك عادة.
اضغط على Ctrl + Alt + Del. ثم "ابدأ إدارة المهام". في النافذة الجديدة التي تظهر - "ملف" ، ثم في القائمة المنسدلة "مهمة جديدة (تشغيل ...)":

فيما يلي نكتب الأمر "رجديت" ثم نضغط على "موافق":

يمكن استدعاء الأمر "Run" بشكل أسهل إذا كان يعمل ، بالطبع ، بالضغط على أزرار Win + R على لوحة المفاتيح. بالنسبة لأولئك الذين لا يعرفون ، فإن Win هو مفتاح صورة Windows ، وعادة ما يكون في أسفل يسار لوحة المفاتيح. إذا نجح كل شيء ، فسنكون في الداخل. هنا ، كن حذرًا وحذرًا للغاية. لا تلمس أي شيء آخر. لأن الأفعال الخاطئة يمكن أن تؤدي إلى عواقب غير سارة وأحيانًا غير متوقعة في الكمبيوتر.
لذلك نحن بحاجة للوصول إلى هنا: HKEY_LOCAL_MACHINE / SOFTWARE / Microsoft / Windows NT / CurrentVersion / Winlogon. سأريكم نافذتين حتى يتضح مكان وماذا يجب الضغط لتنفيذ هذا التعهد. في النافذة الأولى ، ابحث عن السطر الذي يحتوي على النقش "HKEY_LOCAL_MACHINE" وانقر على المثلث الموجود على يساره:

سيتم توسيع القائمة الموجودة أسفل هذا الخط. هناك تحتاج إلى العثور على الخط "SOFTWARE" والنقر أيضًا على المثلث:
لا تخف ، القوائم هناك كبيرة جدًا ، حول شريط التمرير السفلي - حركه لرؤية النقوش كاملة. عندما تصل إلى Winlogon بهذه الطريقة ، لم تعد تنقر فوق المثلث الموجود على اليسار ، ولكن على كلمة "Winlogon" نفسها. ثم حرك نظرك إلى اللوحة اليمنى ، حيث ستحتاج إلى التحقق من المعلمات: "Shell" و "Userinit" (إذا كان من الصعب رؤيتها ، انقر فوق الصورة - سيتم تكبيرها):
نحن ننظر إلى معلمة Shell - قيمتها فقط explorer.exe. يجب أن يبدو "Userinit" على النحو التالي: C: \ WINDOW \ Ssystem32 \ userinit.exe ،. يرجى ملاحظة أن هناك فاصلة في النهاية بعد "exe"! إذا كانت هناك أي قيم أخرى ، فإننا نصححها إلى القيم المذكورة أعلاه. للقيام بذلك ، ما عليك سوى النقر على "Shell" أو "Userinit" بزر الفأرة الأيمن ، ثم النقر فوق "تحرير" ، واكتب القيمة المطلوبة في النافذة المنبثقة. أعتقد أن هذا لن يسبب لك الكثير من الصعوبة.
العمل النهائي والإجراءات في حالة الفشل
في بعض الحالات ، يحدث أن تكون هذه المعلمات بالترتيب. ثم نجد هذا القسم: HKEY_LOCAL_MACHINE / SOFTWARE / Microsoft / Windows NT / CurrentVersion / خيارات تنفيذ ملف الصورةونشرها. إذا كان هناك قسم فرعي explorer.exe ، فاحذفه دون ندم. حسنًا ، لقد فعلنا كل شيء من أجل إطلاق العنان لـ "سجيننا".
يمكنك الآن إعادة تشغيل جهاز الكمبيوتر الخاص بك. إذا لم يكن الفيروس أكثر دهاءً ، فيجب على كل شيء
لن يضر أي مستخدم للكمبيوتر الشخصي بمعرفة كيفية فتح جهاز الكمبيوتر إذا نسي كلمات مرور الوصول.
لا يلزم معرفة خاصة. بعد الانتهاء من خوارزمية بسيطة من الإجراءات ، سيكون من الممكن العمل على جهاز الكمبيوتر الخاص بك في بضع دقائق.
كيفية استعادة الوصول في ويندوز 7 وويندوز 8؟
كلمة المرور مطلوبة لحماية المعلومات الخاصة من الأشخاص غير المصرح لهم. لا يسمح لك بتسجيل الدخول بمجرد تشغيله. ومع ذلك ، في حالة فقد الرمز أو ترقية النظام ، يصبح الوصول إلى البيانات مستحيلًا. يعمل كل إصدار من إصدارات نظام التشغيل windows بشكل مختلف.
نظام التشغيل windows 7 هو الأكثر شعبية بين البقية. انها مريحة جدا للاستخدام. كما أن عملية الوصول إلى حساب بسيطة للغاية.
ولكن إذا كان المستخدم غير قادر على تسجيل الدخول إلى حسابه ، فيجب اتباع الخطوات التالية:
- تحتاج إلى إعادة تشغيل الكمبيوتر ، ثم أثناء الضغط على المفتاح F8 ، قم باستدعاء القائمة.
- استخدم مفاتيح التنقل للانتقال إلى سطر "الوضع الآمن" واضغط على Enter.
- انتظر حتى يتم تحميل نظام التشغيل. ثم حدد حسابًا لتسجيل الدخول باسم "المسؤول" (ملف تعريف قياسي خالٍ من كلمة المرور).
- الخطوة التالية هي إغلاق نافذة تعليمات الوضع الآمن والذهاب إلى "لوحة التحكم" عبر قائمة ابدأ أو بطريقة أخرى.
- افتح "حسابات المستخدمين" ، أدخل ملفك الشخصي وانقر على العنصر "تغيير كلمة المرور".
- في الحقل ، أدخل مجموعة جديدة من الأرقام والأرقام ، ثم احفظها بالضغط على المفاتيح المطلوبة.
- بعد ذلك ، تحتاج إلى إعادة تشغيل جهاز الكمبيوتر الخاص بك مرة أخرى وإدخال رمز جديد في الحقل المناسب.
"ثمانية" تكتسب شعبيتها فقط. بادئ ذي بدء ، من المهم التأكد من أن الكمبيوتر متصل بالشبكة ، وأثناء العملية بأكملها ، لا يوصى بسحب القابس من المقبس.
لاستئناف العمل عليه بكلمة مرور مفقودة ، عليك القيام بما يلي.
- عند المدخل ، تحتاج إلى النقر فوق رمز الطاقة الموجود على اليمين ؛
- اضغط مع الاستمرار على زر Shift ؛
- ثم - "تحديد الإجراء" في القائمة التي تظهر ؛
- انتقل إلى "التشخيص" بالضغط عليه بالماوس ؛
- ثم انقر فوق "العودة إلى الحالة الأصلية" وانتقل إلى زر "التالي" ؛
- انتظر حتى اكتمال إعادة التشغيل ، يكون وجود القرص إلزاميًا ، وبدون ذلك لن يكتمل الإجراء ؛
- في النهاية ، يجب عليك تحديد العنصر "حذف ملفاتي فقط".
الانتعاش باستخدام بطاقة فلاش
سيساعدك محرك الأقراص المحمول في الوصول بسرعة إلى جهاز الكمبيوتر الخاص بك. الشيء الرئيسي هو كتابة الملف مسبقًا على بطاقة الذاكرة والقيام بعدة مهام:

- قم بإيقاف تشغيل الكمبيوتر وإدخال محرك أقراص فلاش USB ، قم بتشغيل الكمبيوتر ؛
- انقر فوق الحساب
- اكتب أي مجموعة من الأرقام والحروف واضغط على Enter ، عندما تظهر نافذة "اسم مستخدم أو كلمة مرور غير صالحة" ، سيُطلب منك استعادتها ؛
- بالنقر فوق النقش ، افتح "معالج استعادة كلمة المرور" ؛
- ثم انقر فوق الزر "التالي" ، وأشر إلى محرك الأقراص المحمول المطلوب ؛
- انقر فوق "التالي" مرة أخرى ، وأدخل كلمة مرور جديدة وحدد "إنهاء".
يمكنك بعد ذلك تسجيل الدخول بكلمة مرور جديدة.
لكي يكون محرك أقراص فلاش USB في متناول اليد ، فإنك تحتاج إلى:
- انقر فوق "ابدأ" ، انتقل إلى "لوحة التحكم".
- حدد علامة التبويب "حسابات المستخدمين".
- انقر فوق "إنشاء قرص إعادة تعيين كلمة المرور".
- اضغط في نفس الوقت على المفاتيح Ctrl و Alt و Del.
- حدد قسم "تغيير كلمة المرور".
- انقر فوق الحساب المطلوب وحدد "إنشاء قرص استعادة كلمة المرور".
- أدخل محرك الأقراص المحمول وانقر على "التالي" في "معالج".
- في النافذة التي تظهر ، حدد جهاز محرك أقراص فلاش USB ، ثم انقر فوق "التالي".
- بعد الكتابة ، سيظهر ملف userkey.psw على جهاز USB. في نهاية العملية ، انقر فوق "التالي" و "إنهاء".
- استأنف النظام.
محرك الأقراص المحمول ليس هو الطريقة الوحيدة لإصلاح المشكلات. يمكن نسخ الملف إلى القرص الصلب.
عند تنفيذ هذه الخطوات ، من المهم توخي الحذر بشكل خاص.
باتباع هذه التعليمات ، من السهل تحقيق النتيجة المرجوة.
LadyZnaet.ru
كيفية فتح جهاز الكمبيوتر الخاص بك إذا نسيت كلمة المرور الخاصة بك
Admin 26.08.2014 - 16:09 ورشة عمل
هناك موقف يكون فيه الكمبيوتر مغلقًا ، ولا يمكن للمستخدم تخمين كلمة المرور للحساب. هذا الوضع نادر الحدوث ، لكن الذاكرة لا يمكن التنبؤ بها ، ولا يمكن لنظام التشغيل إخبارنا مباشرة (باستثناء تلميح المستخدم ، إذا تم إنشاؤه مسبقًا).

بطبيعة الحال ، لدخول النظام ، ستحتاج إلى إعادة تعيين كلمة مرور الحساب أو تغييرها ، حيث لا يمكن تذكرها! للتوضيح ، لنأخذ الحالة المتوسطة عندما لا تتداخل الأسباب الأخرى مع الإجراءات ، ويفضل التثبيت القياسي للنوافذ نتيجة ناجحة.
افتح جهاز الكمبيوتر
تعد كلمة مرور الحساب أو "الحسابات" أمرًا مفيدًا تمامًا ، ولكن نسيان أو فقدان المجموعة العزيزة ، من المستحيل الدخول إلى النظام ، سواء بالنسبة للغرباء أو بالنسبة لك شخصيًا. حسنًا ، إذا لم يتم إجراء أي تغييرات بخصوص الحسابات ، فسوف يستغرق الأمر بضع دقائق لاستعادة تسجيل الدخول.
- نقوم بإعادة تشغيل الكمبيوتر ، وبعد صورة BIOS (BIOS) ، اضغط على مفتاح "F8" للاتصال بقائمة التمهيد.
- استخدم مفاتيح التنقل للانتقال إلى سطر "الوضع الآمن" واضغط على "أدخل".
- نحن في انتظار تحميل نظام التشغيل. نختار إدخال "الحساب" تحت اسم "المسؤول" (ملف تعريف قياسي خالٍ من كلمة المرور).
- نغلق نافذة المساعدة الخاصة بالوضع الآمن وننتقل إلى "لوحة التحكم" من خلال "قائمة ابدأ" أو بطريقة تناسبك.
- افتح قسم "حسابات المستخدمين". انتقل إلى ملف التعريف الشخصي الخاص بك وانقر فوق "تغيير كلمة المرور".
- في الحقل ، أدخل مجموعة جديدة من الأحرف واحفظها بالضغط على الزر المناسب (إذا ترك حقل الإدخال فارغًا ، فسيتم إعادة تعيين كلمة المرور).
- بعد التلاعب بكلمة المرور ، أعد التشغيل. الآن يبقى إدخال كلمة مرور جديدة (إذا تم تعيينها) وتسجيل الدخول إلى النوافذ.
ملحوظة! إذا كان ملفك الشخصي هو الحساب الوحيد ، فستكون الخطوات المذكورة أعلاه عاجزة. ولكن هناك دائمًا حل آخر ، على سبيل المثال ، حاول استعادة الوصول من خلال سطر الأوامر ، وقد تمت مناقشة هذه الطريقة مسبقًا وستتطلب قرص تمهيد Windows.
ملاحظة.
كما تفهم ، تتطلب حالة عادية حدًا أدنى من الوقت ، ولكن هناك طريقة لحل المواقف غير القياسية. لذلك لا تذهب إلى أقصى الحدود وتحاول تجنب إجراء تغييرات على قسم "الحسابات".
wd-x.ru
ماذا تفعل إذا نسيت كلمة مرور Windows 7 الخاصة بك؟
هناك مواقف عندما يفكر المرء في حماية جهاز الكمبيوتر الخاص بك ، ومعه المعلومات الموجودة على القرص الصلب ، يأتي مع كلمة مرور معقدة وموثوقة في نفس الوقت للدخول إلى النوافذ. كل هذا جيد بالتأكيد ، ولكن يمكن نسيان كلمة مرور معقدة بطريقة عشوائية تمامًا.
ماذا تفعل إذا نسيت كلمة مرور Windows 7 الخاصة بك؟

في كثير من الأحيان ، يمكن أن ينشأ مثل هذا الموقف السلبي في وقت يكون فيه الوصول إلى جهاز كمبيوتر ضروريًا للغاية ويظهر السؤال على الفور: ماذا تفعل إذا نسيت كلمة مرور Windows 7؟ على الرغم من أن هذا ليس موقفًا لطيفًا ، إلا أن هناك حلًا وسننظر فيه باستخدام مثال Windows 7.
لحل المشكلة ، يجب أن تكون متسللًا صغيرًا ، على الرغم من أنك لست مضطرًا للقيام بأي شيء خاص ، ولإعادة تعيين كلمة المرور ، نحتاج إلى قرص تثبيت قابل للتمهيد أو قرص تثبيت Windows 7 ، كما أن محرك أقراص USB محمول قابل للتمهيد مناسب أيضًا.
باستخدام قرص التمهيد windows 7
ستكون الوسائط التي يمكنك من خلالها تثبيت النوافذ مطلوبة لمحاولة استعادة كلمة مرور تسجيل الدخول الخاصة بك. بعد ذلك ، ستحتاج إلى تمهيد الكمبيوتر من قرص التمهيد من خلال قائمة التمهيد - عادةً ما يتم استخدام المفاتيح عند بدء تشغيل الكمبيوتر: أو ، أو ، أو ، أو ، تستخدم جهات تصنيع مختلفة لمكونات الكمبيوتر إصدارات مختلفة من برنامج bootloader ، وفي مثالنا إنه مفتاح. يمكنك أيضًا التمهيد من القرص ، بالطبع ، بطريقة أكثر تعقيدًا بعض الشيء عن طريق ضبط الإعدادات في BIOS.
ردي على دراسات التطور في الفترة المحيطة بالولادة وبعدها حيث تلقت إناث الجرذان حقن سيدوفوفير تحت الجلد مرة واحدة يوميًا بجرعات.

يتم تحديد النافذة التالية ، فقط النافذة المطلوبة لاستعادة كلمة المرور المنسية في Windows 7 ، وهنا تبدأ المتعة.

ستظهر النافذة التالية خيارات استرداد النظام ، حيث ننظر إلى حرف محرك أقراص النظام ، والذي سيكون مفيدًا جدًا بشكل أكبر.


نضغط على شاشة العرض أو الكمبيوتر المحمول ، وهو أمر غير مهم على الإطلاق ، ستظهر نافذة خيارات استرداد النظام ، وستكون هناك بالفعل عدد قليل من الخيارات ، ولكن عليك الاختيار من بين كل الخيارات.

استخدام موجه الأوامر لاستعادة كلمة مرور Windows المنسية
سيطلب سطر أوامر windows لإجراء بعض التعديلات على نظام التشغيل. قد تظهر مشكلة على الفور ، على الرغم من أنه بشكل افتراضي ، يتم تثبيت النوافذ على القرص تمامًا في معظم أجهزة الكمبيوتر ، وهنا سيكون لقرص النظام الخاص بك حرف قسم مختلف تمامًا ، وسيتعين عليك العمل قليلاً إذا كنت لا تتذكر حرف القسم المحدد سابقًا في خيارات استرداد النظام وابحث عن قرص الأحرف الصحيح.
للبحث عن حرف محرك الأقراص الذي نحتاجه لاستعادة كلمة المرور ، أدخل الأمر في سطر الأوامر:
Bcdedit | ابحث عن "osdevice"

التي ستتلقى إجابة على الفور:
التقسيم = د
في المثال ، كان محرك الأقراص هو محرك أقراص النظام ، ولكن قد يكون لديك حرف مختلف ، عادةً هذا. في الخطوات اللاحقة ، ستحتاج إلى استخدام حرف التقسيم الناتج. للانتقال إلى الخطوة التالية لاستعادة كلمة المرور المنسية ، عليك إدخال سطر الأوامر:
نسخ d: \ windows \ system32 \ sethc.exe d: \

أين يوجد حرف محرك الأقراص الخاص بك ، وبعد الضغط على المفتاح ، سيتم استلام تأكيد نسخ الملف ، فأنت بحاجة إلى إدخال السطر:
انسخ d: \ windows \ system32 \ cmd.exe d: \ windows \ system32 \ sethc.exe

نضغط مرة أخرى وسيظهر موجه لإدخال نعم (نعم) أو لا (لا) ، أدخل وسيظهر تأكيد جديد لنسخ الملف. للحصول على معلومات: تم عمل نسخة احتياطية من الأداة المساعدة للمفاتيح اللاصقة ، ثم تم استبدالها بسطر الأوامر.
السمية التي حدثت بشكل أكثر خطورة أو تواترًا في وصفات سكوبولامين (ترانسديرم سكوب) التي سبق طلبها دون مراجعة توفي مريض واحد بعد شهر من العلاج وتعافى مريضان دون مضاعفات أخرى.
يتحول استعادة كلمة المرور المنسية إلى استبدالها
الآن نقوم بإزالة قرص DVD القابل للتمهيد ، ربما USB ، اعتمادًا على ما تم استخدامه وإعادة تشغيل الكمبيوتر. بعد ظهور شاشة إدخال كلمة المرور ، تحتاج إلى الضغط على المفتاح 5 مرات بتتابع سريع - سيؤدي ذلك إلى إظهار سطر الأوامر. في حقل التلميح ، أدخل Net User ، متبوعًا باسم المستخدم الذي استخدمته سابقًا وكلمة المرور المطلوبة. يمكنك تذكير نفسك باسم المستخدم على شاشة تسجيل الدخول إلى Windows.

على سبيل المثال ، اسم تسجيل الدخول الخاص بك هو Cyber ، وكلمة المرور التي تريدها هي Engine ، يمكنك إدخال:
صافي المحرك السيبراني المستخدم

بعد النقر ، سيبقى اسم حسابك كما هو ، وسيتم تغيير كلمة المرور إلى التي تم إدخالها مؤخرًا ويمكنك الآن تسجيل الدخول بأمان إلى windows 7.
في السابق ، كانت العملية التي تم إجراؤها على سطر الأوامر مطلوبة للحصول على نسخة احتياطية من الأداة المساعدة للمفاتيح الثابتة sethc.exe واستبدالها بـ cmd.exe ، والآن بعد دخول windows وإعادة تشغيلها ، مرة أخرى باستخدام سطر الأوامر ، بحاجة إلى إعادة الملف مرة أخرى. للقيام بذلك ، نقوم بالتمهيد من قرص التمهيد مرة أخرى ونكرر خطواتنا حتى سطر الأوامر ، حيث تحتاج إلى إدخال:
انسخ c: \ sethc.exe c: \ windows \ system32 \ sethc.exe
يمكنك التحقق من فعالية العملية على الشاشة لإدخال السجل وكلمة المرور بالضغط 5 مرات ، بدلاً من سطر الأوامر نحصل على مفاتيح ثابتة.
في الواقع ، هذه الخطوة اختيارية ويمكن تخطيها.
كان هذا الأمر هو الأخير والآن يمكنك أن تساعد ليس فقط نفسك ، ولكن أيضًا صديقك الذي نسي عن طريق الخطأ كلمة مرور Windows 7 ولا يعرف ماذا يفعل الآن.
ProComputer.su
ماذا تفعل إذا نسيت كلمة مرور تسجيل دخول المستخدم
غالبًا ما يتم التعامل مع مثل هذه الأسئلة: "ماذا أفعل إذا نسيت كلمة مرور Windows الخاصة بي" ، "كيفية فتح كلمة المرور الخاصة بي" ، "كيفية إعادة تعيين كلمة مرور Windows الخاصة بي" ، إلخ. سأخبرك اليوم بكيفية الخروج من الموقف إذا نسي أحد مستخدمي الكمبيوتر كلمة المرور للدخول إلى النظام. وأيضًا ، ماذا تفعل إذا نسي مسؤول الكمبيوتر كلمة المرور.
في حالة نسيان أحد مستخدمي الكمبيوتر لكلمة المرور ، يمكن للمسؤول بسهولة إعادة تعيينها وإعادة إنشائها. ولكن ماذا لو نسي المسؤول نفسه كلمة المرور؟ دعونا ننظر في جميع الحالات بالترتيب.
الموقف الأول: يحتوي أحد أجهزة الكمبيوتر على الشبكة على حسابين على الأقل: حساب مستخدم وحساب المسؤول.
إذا نسي المستخدم كلمة المرور ، فقم بتسجيل الدخول إلى النظام تحت حسابك. ثم على سطح المكتب ، انقر بزر الماوس الأيمن على أيقونة "جهاز الكمبيوتر" وحدد "إدارة":  بعد ذلك ، وسّع قسم "الأدوات المساعدة" وحدد "المستخدمون المحليون والمجموعات المحلية". انقر هنا على مجلد المستخدمين وسيتم عرض جميع الحسابات الموجودة على الكمبيوتر في النافذة اليمنى. انقر بزر الماوس الأيمن على اسم المستخدم الذي نسيته وحدد "تعيين كلمة المرور":
بعد ذلك ، وسّع قسم "الأدوات المساعدة" وحدد "المستخدمون المحليون والمجموعات المحلية". انقر هنا على مجلد المستخدمين وسيتم عرض جميع الحسابات الموجودة على الكمبيوتر في النافذة اليمنى. انقر بزر الماوس الأيمن على اسم المستخدم الذي نسيته وحدد "تعيين كلمة المرور":  ستظهر نافذة تحذير - انقر فوق "متابعة":
ستظهر نافذة تحذير - انقر فوق "متابعة":  يمكنك بعد ذلك تعيين كلمة مرور جديدة للمستخدم. إذا تركت الحقول فارغة هنا ونقرت على "موافق" ، فستكون كلمة المرور فارغة:
يمكنك بعد ذلك تعيين كلمة مرور جديدة للمستخدم. إذا تركت الحقول فارغة هنا ونقرت على "موافق" ، فستكون كلمة المرور فارغة:  بعد ذلك ، يمكنك إعادة تشغيل الكمبيوتر وسيقوم المستخدم بتسجيل الدخول بكلمة مرور جديدة.
بعد ذلك ، يمكنك إعادة تشغيل الكمبيوتر وسيقوم المستخدم بتسجيل الدخول بكلمة مرور جديدة.
___________________________________________________________________________________
الموقف الثاني: لا تتذكر كلمة مرور المسؤول ، أو أنك المستخدم الوحيد للكمبيوتر (ولكن مرة أخرى ، لا تتذكر كلمة المرور).
في هذه الحالة ، نحتاج إلى تسجيل الدخول باستخدام حساب المسؤول المدمج في النوافذ. معظم المستخدمين العاديين لا يدركون حتى وجود مثل هذا. هذا الحساب غير محمي بكلمة مرور بشكل افتراضي.
يمكنك تسجيل الدخول كمسؤول إما من خلال نافذة تسجيل الدخول الكلاسيكية أو في الوضع الآمن.
يتم استدعاء النافذة الكلاسيكية بالطريقة التالية: بعد تشغيل الكمبيوتر ، عند التواجد في صفحة الترحيب ، اضغط على مجموعة المفاتيح Ctrl + Alt + Del مرتين. في نافذة تسجيل الدخول الكلاسيكية ، أدخل اسم المسؤول يدويًا (في بعض الحالات المسؤول) - انقر فوق "موافق".
للدخول إلى الوضع الآمن: بعد تشغيل الكمبيوتر ، اضغط مع الاستمرار على مفتاح F8 على لوحة المفاتيح. ثم حدد "الوضع الآمن" واضغط على Enter. في النافذة التالية ، بالإضافة إلى حسابك (أو سجلاتك) ، سيتم عرض حساب المسؤول - سجل الدخول تحته.
أنا شخصياً أفضل تسجيل الدخول من خلال نافذة تسجيل الدخول الكلاسيكية: فهي أكثر ملاءمة وأسرع. بالإضافة إلى ذلك ، في بعض أجهزة الكمبيوتر ، ترفض لوحة المفاتيح والماوس العمل في الوضع الآمن ، لذلك حتى مرة واحدة في هذا الوضع ، لا يمكن فعل أي شيء هناك.
بغض النظر عن كيفية تسجيل الدخول إلى حساب المسؤول ، فإننا نفعل نفس الشيء الذي وصفته بالفعل أعلاه. وهي: ابحث عن رمز "جهاز الكمبيوتر" على سطح المكتب وانقر بزر الماوس الأيمن فوقه - حدد عنصر "إدارة".
بعد ذلك ، وسّع قسم "الأدوات المساعدة" وحدد "المستخدمون المحليون والمجموعات المحلية". انقر هنا على مجلد المستخدمين وسيتم عرض جميع الحسابات الموجودة على الكمبيوتر في النافذة اليمنى.
انقر بزر الماوس الأيمن فوق اسم حسابك وحدد تعيين كلمة المرور. ستظهر نافذة تحذير - انقر فوق "متابعة". يمكنك بعد ذلك تعيين كلمة مرور جديدة للمستخدم. إذا تركت الحقول فارغة هنا ونقرت "موافق" ، فستكون كلمة المرور فارغة. بعد ذلك ، يمكنك إعادة تشغيل جهاز الكمبيوتر الخاص بك وتسجيل الدخول بكلمة مرور جديدة.
____________________________________________________________________________________
الموقف الثالث: ولكن ماذا يجب أن نفعل إذا كان حساب المسؤول المدمج به كلمة مرور وكان غير معروف لنا؟ هل من الممكن إعادة تثبيت النوافذ؟ بالطبع لا! يمكننا حل هذه المشكلة إذا استخدمنا قرص تمهيد الاسترداد لحالات الطوارئ لقائد ERD.
يمكنك تنزيل الأرشيف مع صورة هذا القرص المصمم لاستعادة windows XP هنا. بعد ذلك ، انسخ الصورة على قرص مضغوط أو قرص DVD (على سبيل المثال ، من خلال Alcohol 120٪). ثم أدخل القرص المحروق في محرك الكمبيوتر وقم بتهيئة BIOS للتمهيد منه.
أثناء التمهيد ، سترى ما يلي على الشاشة: بعد ذلك ، عند بدء تشغيل ERD Commander ، سيحاول اكتشاف بطاقات الشبكة وتكوينها - تخطي هذه العملية بالنقر فوق الزر "تخطي تكوين الشبكة": بعد ذلك ، تحتاج إلى الاتصال بـ نظام التشغيل. للقيام بذلك ، حدد مجلد نظام windows وانقر فوق "موافق":  نحن في انتظار انتهاء التنزيل (من قرص مضغوط ، يكون ، بالطبع ، أبطأ من القرص الصلب). بعد فترة ، سنرى سطح مكتب على الشاشة لا يختلف تقريبًا عن سطح مكتب Windows XP المعتاد:
نحن في انتظار انتهاء التنزيل (من قرص مضغوط ، يكون ، بالطبع ، أبطأ من القرص الصلب). بعد فترة ، سنرى سطح مكتب على الشاشة لا يختلف تقريبًا عن سطح مكتب Windows XP المعتاد:  انتقل إلى "ابدأ" - حدد القسم "أدوات النظام" - "صانع الأقفال":
انتقل إلى "ابدأ" - حدد القسم "أدوات النظام" - "صانع الأقفال":  تتيح لك الأداة المساعدة Locksmith (معالج تغيير كلمة المرور) تغيير كلمات المرور لحسابات المسؤولين والمستخدمين.
تتيح لك الأداة المساعدة Locksmith (معالج تغيير كلمة المرور) تغيير كلمات المرور لحسابات المسؤولين والمستخدمين.
في نافذة الترحيب التي تظهر ، انقر فوق "التالي".
في النافذة التالية ، في حقل "الحساب" ، حدد الحساب الذي نسيت كلمة المرور منه. في حقلي "كلمة المرور الجديدة" و "تأكيد كلمة المرور" ، أدخل كلمة مرور جديدة.  انقر فوق الزر "التالي". في النافذة الأخيرة ، انقر فوق الزر "إنهاء" وأعد تشغيل الكمبيوتر. لا تنس إعادة تعيين BIOS للتمهيد من القرص الصلب. هذا كل شئ! ستتمكن الآن من تسجيل الدخول بحسابك باستخدام كلمة المرور الجديدة.
انقر فوق الزر "التالي". في النافذة الأخيرة ، انقر فوق الزر "إنهاء" وأعد تشغيل الكمبيوتر. لا تنس إعادة تعيين BIOS للتمهيد من القرص الصلب. هذا كل شئ! ستتمكن الآن من تسجيل الدخول بحسابك باستخدام كلمة المرور الجديدة.
تنبيه: إذا لم تساعدك أي من الطرق المقترحة ، فاقرأ مقالتي الجديدة "كيفية إعادة تعيين كلمة المرور المنسية بسهولة في أي إصدار من Windows". لقد وصفت بالتفصيل كيف يمكنك إزالة كلمة مرور المستخدم في Windows 10 و 8.1 و 8 و 7 و XP.
blogsisadmina.ru
ماذا يمكنك أن تفعل إذا نسيت كلمة المرور الخاصة بك على جهاز الكمبيوتر الخاص بك؟
يمكن للجميع نسيان كلمة المرور لنظام التشغيل windows 7 أو windows 8. لحسن الحظ ، لا يتطلب ترميمه مهارات وقدرات محددة. مع العناية الواجبة ، ستتمكن في غضون دقائق قليلة من إلغاء قفل جهاز الكمبيوتر الخاص بك.
جميع أنظمة التشغيل الحديثة محمية بكلمة مرور ، بغض النظر عن جهاز الكمبيوتر لديك. من الضروري منع الأشخاص غير المصرح لهم من استخدام جهازك الشخصي. لا تسمح كلمة المرور بفتح النظام بمجرد تشغيل الكمبيوتر. لكن ربما نسيت كلمة المرور هذه ولا تعرف ماذا تفعل. قد يحدث هذا دون وعي ، أو ربما قمت مؤخرًا بتثبيت نظام تشغيل جديد ولم يكن لديك الوقت لتذكر كلمة المرور تلقائيًا. كيف يمكنني إزالة قفل يمنعني من تسجيل الدخول؟
إذا كان لديك جهاز كمبيوتر يعمل بنظام التشغيل windows 7 أو windows 8 ، فلن تستغرق عملية استعادة كلمة المرور الكثير من الوقت. في بعض الأحيان ، لإلغاء قفل الكمبيوتر ، قد تحتاج إلى قرص التثبيت الذي قمت بتثبيت نظام التشغيل منه. في كثير من الأحيان ، بدون هذا القرص ، من المستحيل استعادة كلمة المرور. لذا ، ماذا تفعل إذا نسيت كلمة مرور جهاز الكمبيوتر الخاص بك؟
استعادة كلمة المرور على نظام التشغيل windows 8
للدخول إلى كمبيوتر يعمل على نظام التشغيل windows 8 ، لا تحتاج إلى إعادة تثبيت نظام التشغيل. قم بما يلي:
- تأكد من أن الكمبيوتر متصل بالشبكة ، ولا يمكن إيقاف تشغيله أثناء إعادة تعيين كلمة المرور ؛
- عند الدخول إلى windows 8 ، انقر فوق رمز الطاقة (الموجود في الزاوية اليمنى السفلية) ؛
- اضغط على مفتاح "Shift" ولا تتركه ؛
- من القائمة التي تفتح ، حدد عنصر "إعادة التشغيل" ، سيتم فتح نافذة "تحديد الإجراء" ؛
- يجب عليك إدخال "التشخيصات" من خلال النقر عليها بالماوس ؛
- انقر فوق سطر "العودة إلى الحالة الأصلية" ؛
- انقر فوق {التالي"؛
- انتظر حتى يتعافى نظام Windows 8. إذا كان الجهاز لا يحتوي على قرص تثبيت ، فسيطلب منك النظام إدخاله ، وإلا فلن يكتمل الاسترداد ؛
- ثم ستظهر عبارة "حذف ملفاتي فقط". يجب عليك تحديد هذا العنصر.
إذا تم كل شيء بشكل صحيح ، فسيعود الكمبيوتر الذي يعمل بنظام Windows 8 إلى حالته الأصلية ويمكنك إنشاء مستخدم جديد. ومع ذلك ، يجب ألا يغيب عن البال أنه سيتم حذف جميع البيانات من جهاز الكمبيوتر الخاص بك ، دون إمكانية الاسترداد. لذلك ، تحتاج أولاً إلى نسخ الملفات احتياطيًا إلى وسيط تخزين خارجي.
استعادة كلمة المرور على نظام التشغيل windows 7
يمكن للمستخدم ، إذا نسي كلمة المرور على الكمبيوتر ، تسجيل الدخول إلى الكمبيوتر على نظام التشغيل windows 7 بطريقتين: فتح النظام باستخدام قرص تثبيت Windows 7 وحفظ كلمة المرور على محرك أقراص USB محمول (أو أي وسائط خارجية أخرى).
باستخدام قرص تثبيت ويندوز 7
قم بما يلي:
- يجب تشغيل الكمبيوتر ؛
- ثم أدخل قرصًا ؛
- عند بدء التشغيل ، انقر فوق "استعادة النظام" ، وستفتح نافذة جديدة ؛
- حدد نظام التشغيل الذي نسيت كلمة المرور الخاصة به (إذا تم تثبيت أكثر من نظام تشغيل واحد) ؛
- انقر فوق "التالي" ، سيتم فتح النافذة التالية ؛
- حدد "موجه الأوامر" ؛
- اكتب "رجديت" واضغط على Enter للذهاب إلى التسجيل ؛
- في المحرر ، حدد "HKEY_LOCAL_MACHINE" ؛
- افتح قائمة "ملف" ؛
- انقر فوق "تحميل خلية ..." ، ستظهر نافذة جديدة ؛
- اذهب إلى C: windowssystem32config وانقر نقرًا مزدوجًا على "النظام" بزر الفأرة الأيسر ؛
- ابتكر اسمًا للفرع الجديد ؛
- اذهب إلى HKEY_LOCAL_MACHINE ، افتح هذا الفرع ؛
- تسليط الضوء على "الإعداد" ؛
- انقر بزر الماوس الأيمن فوق عنصر "SetupType" ، ثم "تغيير ..." ، ستظهر النافذة التالية ؛
- في السطر "القيمة" اضغط 2 ، ثم "موافق" ؛
- في التسجيل ، انقر بزر الماوس الأيمن فوق "CmdLine" ، ثم "تغيير ..." ؛
- في السطر "القيمة" أدخل "cmd.exe" ، ثم "موافق" ؛
- قم بإنهاء محرر التسجيل ، وابدأ تشغيله مرة أخرى ؛
- انتقل إلى HKEY_LOCAL_MACHINE ؛
- حدد الفرع الذي تم إنشاؤه ، ثم "ملف" - "Unload hive ..." ؛
- بعد إغلاق جميع النوافذ ، أعد تشغيل النظام. عند إعادة التشغيل ، قم بإزالة قرص التثبيت ؛
- عند تشغيل الكمبيوتر ، سيظهر موجه الأوامر. اكتب فيه "اسم المستخدم الصافي لكلمة مرور الفرع التي تم إنشاؤها" (على سبيل المثال ، "net user Vasily Administrator 2222") ؛
- ثم انقر فوق إدخال ؛
- أغلق النافذة ، عند بدء تشغيل Windows 7 ، أدخل كلمة المرور. الآن يجب أن تكون قادرًا على تسجيل الدخول.
محرك فلاش لكلمة المرور
إذا نسي مستخدمو نظام التشغيل windows 7 كلمة المرور ، فمن الممكن تسجيل الدخول إلى النظام وإلغاء قفل كلمة المرور باستخدام الوظيفة الخاصة لإنشاء محرك أقراص فلاش. لإنشاء محرك أقراص فلاش.
ستساعد كلمة مرور تسجيل الدخول على حماية جهاز الكمبيوتر الخاص بك من الوصول غير المصرح به.
ولكن يحدث أيضًا أن مستخدم الكمبيوتر نفسه نسي كلمة المرور على Windows.
ما يجب القيام به؟ هل من الممكن حقاً نسيان أمر جهاز الكمبيوتر الخاص بك بكل بياناته والذهاب إلى المتجر للحصول على جهاز جديد؟
لا داعي للذعر على الفور - هناك طريقة للخروج من الموقف!
لذلك ، قم أولاً بإعادة تشغيل جهاز الكمبيوتر الخاص بك.
هذا خيار لنظام التشغيل Windows و XP Home.
قبل تهيئة Windows ، اضغط بسرعة على المفتاح F8. الآن ، بدلاً من اسم المستخدم ، أدخل "المسؤول" (يمكنك أيضًا استخدام الأحرف اللاتينية). هذا الحساب غير محمي بكلمة مرور افتراضيًا ، لذا اترك حقل كلمة المرور فارغًا. فقط انقر فوق "موافق" على الفور. سترى رسالة مفادها أن Windows يعمل في الوضع الآمن. أنت بحاجة إلى الموافقة على هذا.
بالطبع ، تحتاج إلى تحديد رمز الحساب الذي تريد الدخول إليه. سيطالبك مربع حوار يظهر لك بتغيير كلمة المرور الخاصة بك. يبقى فقط الاستفادة من الفرص المعروضة. ثم أعد تشغيل الكمبيوتر. حاول ألا تنسى كلمة مرورك مرة أخرى!
إذا كان لديك Vista أو XP Professional ، فأنت بحاجة إلى التصرف بشكل مختلف قليلاً.
أولاً ، قم بتسجيل الدخول كـ "Administrator" ، كما في الخيار الأول. مع ترحيب Windows القياسي ، اضغط في نفس الوقت على السيطرة +Alt +ديل.
يمكنك استعادة كلمة المرور بحقوق المسؤول. يمكنك تسجيل الدخول بحساب مقيد ، إذا كان لديك حساب على جهاز الكمبيوتر الخاص بك.
انقر فوق "ابدأ" ، ثم "تشغيل". اكتب في السطر "فتح" control userpasswords2 ، ثم اضغط على "Enter" و "OK". سترى نافذة حسابات المستخدمين. انتقل إلى علامة التبويب "المستخدمون" ، وحدد اسم المستخدم المطلوب من القائمة ، ثم كل شيء بسيط: "تغيير كلمة المرور".
بالنسبة لنظام التشغيل Mac OS ، قم باستعادة كلمة المرور الخاصة بك على النحو التالي: باستخدام قرص Mac OS X.
أدخله في DVD rom ، وأعد تشغيل الكمبيوتر ، واضغط مع الاستمرار "مع"مع شاشة رمادية. الآن حدد اللغة ، افتح القائمة العلوية ، انقر فوق "إعادة تعيين كلمة المرور". في النافذة المنبثقة ، حدد رمز القرص الثابت ، وافتح القائمة المنسدلة ، ثم حدد اسم المستخدم المطلوب. يبقى إدخال كلمة مرور جديدة ، ثم إعادة تشغيل الكمبيوتر.
كما ترى ، لا تقلق إذا نسيت كلمة مرور Windows - يمكنك تغييرها إلى كلمة مرور جديدة! لكن من الأفضل محاولة عدم نسيانها.
مرحبا أيها الأصدقاء. ستكون مقالة اليوم مفيدة بشكل أساسي لمستخدمي الشركات لأجهزة الكمبيوتر المستندة إلى Windows والتي تعمل مع الحسابات المحلية القياسية. في حين أن الوصول إلى الحسابات ذات حالة المسؤول لا يمكن القيام به إلا من قبل الأشخاص المصرح لهم من الشركة في شكل موظفين في قسم تكنولوجيا المعلومات. على الرغم من أنه في مناخ عائلي معين ، يمكن مواجهة المشكلة الموضحة أدناه باستخدام الأجهزة المنزلية. ما نوع هذه المشكلة؟ وهذا هو عدم القدرة على الوصول إلى Windows بإشعار على شاشة القفل "تم قفل حساب المستخدم ولا يمكن استخدامه لتسجيل الدخول إلى الشبكة." أي نوع من الحجب هذا وكيف يتم التعامل معه؟
لذلك ، لا يمكننا دخول Windows ، لأننا نرى ذلك على شاشة القفل.
هذا الحظر هو نتيجة لعدد معين من محاولات الترخيص غير الناجحة في الحساب المحلي ، إذا كان مسؤول الكمبيوتر قد أجرى إعدادات نهج المجموعة المحلية المناسبة.
تأمين حساب Windows
يمكن لمسؤول الكمبيوتر في سياسات المجموعة المحلية تعيين عدد معين من المحاولات لتسجيل الدخول إلى حسابات المستخدمين. إذا تم تجاوز هذا العدد من المحاولات ، فسيتم حظر تسجيل الدخول إلى الحساب. هذه حماية ضد تخمين كلمات المرور. حتى إذا كنا لا نتعامل مع حالة محاولة تخمين كلمة مرور لحساب شخص آخر ، ولكن ببساطة أدخل مالكها الحقيقي أحرفًا عن غير قصد أو لم ينظر إلى تخطيط لوحة المفاتيح ، فلن تتمكن من تسجيل الدخول حتى إذا قمت بإدخال كلمة المرور الصحيحة. سيتعين عليك انتظار الوقت الذي حدده المسؤول حتى يتم إعادة تعيين عداد محاولات تسجيل الدخول. وبالطبع حتى انتهاء وقت الكتلة نفسها.
يتم تعيين هذه الحماية ضد تخمين كلمة المرور في محرر نهج المجموعة المحلي ، في سياسة تأمين الحساب.


عند تعيين هذا الحد ، سيتم تعيين إعدادات السياسة الأخرى - الوقت حتى يتم إعادة تعيين عداد الحظر ومدة الكتلة نفسها - تلقائيًا على 30 دقيقة.

يمكن تغييرها إذا لزم الأمر. وعلى سبيل المثال ، قم بتعيين وقت أقصر لإعادة تعيين عداد محاولات كلمة المرور الفاشلة.

ووقت حظر الحساب نفسه ، على العكس من ذلك ، يزيد.

تنطبق هذه الحماية فقط على الحسابات المحلية ولا تعمل عند محاولة تخمين كلمة مرور أو رمز PIN لحسابات Microsoft المتصلة.
يمكنك إلغاء حظر حساب محظور بعدة طرق:
تسجيل الدخول باستخدام حساب المسؤول وإلغاء القفل ؛
إذا لم يكن الوصول إلى حساب المسؤول ممكنًا ، فقم بإلغاء قفله عن طريق التمهيد من جهاز قابل للإزالة وتعديل شيء ما في سجل Windows.
كيفية فتح حساب Windows الخاص بك إذا كان لديك وصول المسؤول
إذا تم قفل حسابك ، ولكن لديك حق الوصول إلى حساب المسؤول ، فأنت بحاجة إلى تسجيل الدخول إلى الأخير وإلغاء قفل حسابك بهذه الطريقة. اضغط على مفاتيح Win + R ، أدخل:

في النافذة التي تفتح ، في مجلد "المستخدمون" ، ابحث عن حسابك وانقر فوقه نقرًا مزدوجًا.

في نافذة الخصائص التي تفتح ، ألغِ تحديد مربع الاختيار "حظر الحساب". يتقدم.

نحن نحاول تسجيل الدخول إلى حسابنا.
- ملاحظة: إذا لم يكن لديك كلمة مرور لحساب المسؤول ، فلا تحاول الدخول باستخدام التحديد. تنطبق الحماية بكلمة مرور على جميع الحسابات المحلية ، بما في ذلك المسؤول. سيتم أيضًا حظر حسابه بعد عدد معين من محاولات الترخيص غير الناجحة.
كيفية فتح حساب Windows الخاص بك إذا لم يكن لديك وصول المسؤول
إذا لم يكن هناك وصول إلى حساب المسؤول ، فإننا نحصل على DVD-ROM أو محرك أقراص فلاش مع عملية تثبيت أي إصدار من Windows أو قرص Live مع القدرة على تحرير سجل نظام التشغيل. نقوم بتشغيل الكمبيوتر من جهاز قابل للإزالة ، في حالتنا هو محرك أقراص فلاش لتثبيت Windows 10. هام: يجب أن يتم البدء من جهاز قابل للإزالة فقط عند إعادة تشغيل أنظمة Windows 8.1 و 10. لا يمكنك استخدام إيقاف التشغيل العادي ، لأن في هذه الإصدارات ، نظرًا لوظيفة بدء التشغيل السريع ، يتم تحميل نواة النظام من ملف محفوظ مسبقًا على القرص. ما نحتاجه هو تمهيد kernel بإعدادات التسجيل المعدلة.
في المرحلة الأولى من تثبيت Windows ، اضغط على Shift + F10. نبدأ التسجيل بسطر الأوامر:


في نافذة النظرة العامة ، انتقل إلى جذر الأجهزة "This PC" وانتقل إلى قسم Windows. لقد قمنا بتعيينه كمحرك أقراص (C: \) ، ولكن يمكن أن يظهر محرك أقراص النظام أيضًا تحت حرف مختلف. هنا تحتاج إلى التنقل حسب حجم القسم. في قسم النظام ، افتح مجلدات "Windows" ، ثم "System32" ، ثم "config". داخل الأخير ، نحتاج إلى ملف SAM ، وهذا ما يسمى بخلية التسجيل ، افتحها.

يجب تسمية شجيرة مفتوحة بطريقة ما ، الاسم غير مبدئي. لنسميها 777.

داخل مفتاح التسجيل HKEY_LOCAL_MACHINE ، نلاحظ الآن فرعًا جديدًا رقم 777. نفتح المسار بداخله:
777 - SAM - المجالات - الحساب - المستخدمون - الأسماء
نجد اسم حسابنا في مجلد "الأسماء". على سبيل المثال ، نحتاج إلى المستخدم Vasya. ننظر إلى ما يتم عرضه على لوحة التسجيل على اليمين عند تحديد Vasya. لدينا قيمة 0x3f8. نفس القيمة ، ولكن فقط بتنسيق كتابة مختلف - مع وجود أصفار إضافية في المقدمة وحروف كبيرة - نبحث الآن عن قيمة أعلى ، داخل مجلد "المستخدمون".